いろんなゲームのスクリーンショットの撮り方について
ゲームをやっているとスクリーンショットを撮りたくなる瞬間がたくさんありませんか?今回はゲームのスクリーンショットの撮り方とスマホやPCへの転送について紹介します。
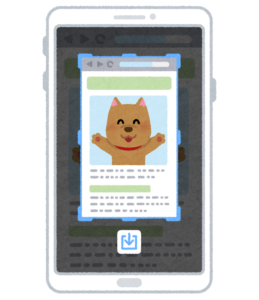
紹介する機種について
- ニンテンドー3DS
- Wii U
- Nintendo Switch
- PS Vita&Vita TV
- PS3
- PS4
- PC
ニンテンドー3DS
現在ニンテンドー3DSではほとんどのゲームのスクリーンショットを撮ることができません。理由としては2017年11月8日にサービスが終了した「Miiverse」と連動することによってスクリーンショットが撮れていたからです。
一部のゲームではスクリーンショットではありませんが、ゲーム内で写真を撮るなどによって3DSのSDカード内に直接画像を保存する機能があるものもあります。また、ニンテンドー3DSのカメラで撮った写真もSDカードに保存されているので、PCなどにつなぐことによって写真や画像を取り出せます。
Wii U
ニンテンドー3DSと違って「Miiverse」が終了していても、こちらはスクリーンショットを撮ることができます。スクリーンショットを保存しておく場所がないので、撮ったら毎回投稿しなければなくなってしまいますので注意してください。Twitter、Facebookに投稿できます。
投稿方法
投稿したい画面でゲームパッドの「ホームボタン」を押します。
※ソフトやシーンによっては、撮影できない場合があります。
インターネットブラウザーを開いて、「https://i.nintendo.net」にアクセスします(ブックマークに保存されているはずです)。
投稿したいSNSを選んでログインし、(TVかGame Padの)画像を選び、投稿します。コメントもつけられます。
※投稿には自動でハッシュタグが追加されます。
Nintendo Switch
以前Nintendo Switch本体だけでは、SNSに投稿することができるだけで、あとはmicroSDカード内から取り出さないと他の端末に移せませんでした。
しかし、2020年12月1日からはスマートフォンがあれば手軽に好きな画像だけをスマートフォンに移動できるようになって、スクリーンショットを移動させたり投稿するのが楽になりました。
スクリーンショットを撮るには撮影ボタンを押すだけで撮れます。長押しで動画も撮れますよ。
スマホにスクリーンショットを保存する方法
Nintendo Switchのメニューの「アルバム」から送りたい画像を開いて、「Aボタン」の共有や編集を押します。
「スマートフォンに送る」を選び、他にも送る場合は「まとめて送る」を選び最大10枚まで選びます。これだけの場合は「この画面写真のみ」を選びます。
画面の左側にQRコードが表示されるので、スマートフォンで読み込んでネットワークに接続します。
しばらくするともう一度QRコードが表示されるのでまたスマートフォンで読み込んで今度はブラウザが開きます。
そこにスマートフォンに送るで選んだ画像が表示されるので、1個ずつ写真を長押しして保存しましょう。
SNSに投稿
「Nintendo Switchのメニューの「アルバム」から送りたい画像を開いて、「Aボタン」の共有や編集を押します。
「投稿」を選んで、他にも送る場合は「まとめて送る」を選び最大4枚まで選べます。同じソフトの写真しか選べないので注意してください。これだけの場合は「この画面写真のみ」を選びます。
投稿するアカウントを選ぶと、そこに紐づいているSNSのアカウントが表示されるので、そのままSNSに投稿できます。コメントを増やしたり、投稿先を変更することもできます。
PS Vita&Vita TV
PS VitaとVita TVに関してはほぼ操作が同じなので同じ項目で紹介します。スクリーンショットの撮影方法は、「スタート+PSボタン」で撮影できます。
メールで送る
Vitaのメニューにあるメールで添付してPCやスマホに送りましょう。GoogleやYahooといった有名なメールを登録できます。
コンテンツ管理アシスタント for PlayStationを使う
自宅にWi-FiとPCがあること前提ですが、PCでコンテンツ管理アシスタントをインストールすればメールを介さなくても画像をPCに転送できます。また、セーブデータのバックアップ、PS Vitaのシステムアップデート、システムデータのバックアップ、ビデオや音楽のコピーもできます。
Twitterで送る
「Live Tweet for PlayStation Vita」というアプリを使えば、VitaでもTwitterができます。Twitterに画像を投稿して、PCやスマホで保存するという方法も取ることができます。
PS3
PS3にもスクリーンショットを保存する機能があります。保存したい場面でPSボタンを押して、「フォト」→「スクリーンショット」を選び、〇ボタンを押すと保存できます。
画像は、「フォト」に保存されています。PS3にUSBメモリなどを接続してPCに転送しましょう。
コピーしたいフォルダや画像にカーソルを当てて「△」ボタンでオプションを開き、「コピー」を選ぶと接続している機器を保存先として設定できます。
私の家のPS3はかなり使い込んでいてインターネット接続がよくないのでできませんが、PS3のブラウザからファイルアップロードサービスに接続して、画像をアップロードすることもできるようです。
PS4
PS4ではコントローラーにSHAREボタンができました。これを押すことで、スクリーンショットがかんたんに撮れたり、SNSなどに投稿がすぐにできたりします。
スクリーンショットを撮るだけなら「SHAREボタン長押し」「SHAREボタン→△」「SHAREボタン→スクリーンショットを保存する」の3種類で保存できます。
TwitterなどのSNSに投稿する
TwitterなどのSNSに投稿するには、あらかじめTwitterなどのSNSと連動させておいてから、「SHAREボタン→スクリーンショット→投稿したいSNSサービス」の順に進んで、投稿するコメントを書いたりして「シェアする」を押すと投稿できます。
過去の保存したスクリーンショットも投稿できます。その場合はメニューから「キャプチャーギャラリー」を選んで、保存されたスクリーンショットから投稿したい画像を選んで「SHAREボタン」を押すことで投稿に進めます。
USBメモリなどに保存する
PS3同様にUSBメモリや外付けHDD、SSDなど、PS4が対応している記憶媒体なら転送することができます。PS4はUSB3.0に対応しているので、対応しているものを挿すことで転送が早くなります。
保存方法は、キャプチャーギャラリーを開いて、保存したいゲームの項目や保存したい画像を選んで「OPTIONS」ボタンを押して、「USBストレージ機器にコピーする」を選びます。
PC
基本的にPCのゲームには「Print Screen」キーを押すことでスクリーンショットが撮られる仕組みがあり、ゲームごとにその画像を保存するフォルダが設けられていることが多いです。
(ほとんどないと思いますが)保存しているフォルダが見つからない・スクリーンショットを撮る機能がないゲームでスクリーンショットを撮りたい場合は、PCにあるスクリーンショット機能を利用する方法が早いと思います。
Windowsについては以前に記事にしていますので、参考にしてもらえれば幸いです。

まとめ
ゲームごとのスクリーンショットの保存やスマホやPCに保存する方法について紹介しました。紹介したゲーム機は以下でした。
- ニンテンドー3DS
- Wii U
- Nintendo Switch
- PS Vita&Vita TV
- PS3
- PS4
- PC
最近のゲーム機では、スクリーンショットを撮るのもシェアするのも簡単になっていて便利でいいですね。ゲームを遊んだ思い出として残しておくのも後から見た時に楽しいですね。

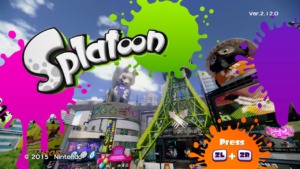
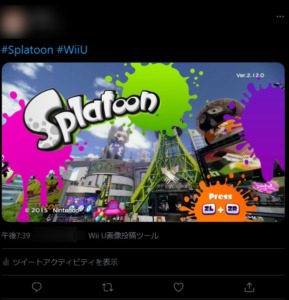
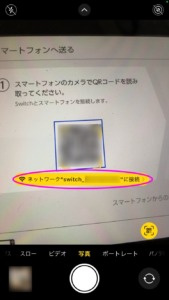
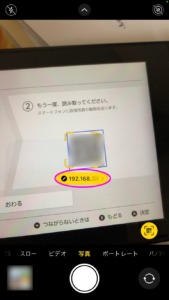
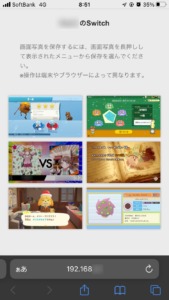
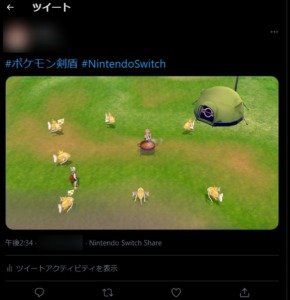
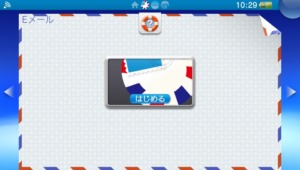



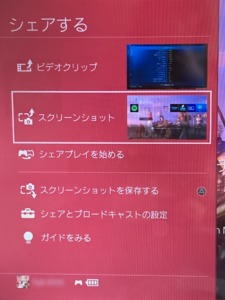
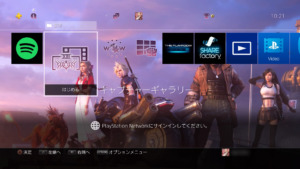

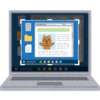



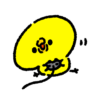
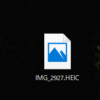

ディスカッション
コメント一覧
まだ、コメントがありません