【FF14】SQEXのソフトウェアトークンの移行【DQX】
2024年移行にサービス終了予定となっているワンタイムパスワードを発行するソフトウェアトークンを移行する方法をまとめました。移行がまだの方は、早めに移行しておきましょう。
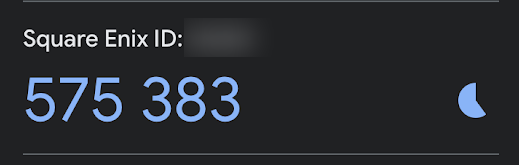
ソフトウェアトークンの移行先
SQEXのソフトウェアトークンは、2024年以降にサービス終了予定となっており、先日の11月21日には新規登録を終了しています。
移行先として、スマートフォンのアプリなら「Google Authenticator」「Microsoft Authenticator」などが挙げられますが、他にもワンタイムパスワードを扱えるアプリはあるようです。GoogleのアカウントやMicrosoftのアカウントなら持っている人も多いと思いますし、アカウントなしでも使えるので移行しやすいアプリだと思います。
また、SQEXのオンラインストアで販売されているスマートフォンを使わない物理型のトークンに移行するというのもあります。
移行手順
移行する流れは以下のような感じになります。
- 移行先のアプリを決めて、ダウンロードしておく
- スクウェア・エニックスアカウントにログインする
- ワンタイムパスワードを解除する
- 新しいアプリで設定しなおす
- 確認
1.移行先のアプリ
ここでは、先にも紹介した「Google Authenticator」「Microsoft Authenticator」を紹介します。新規にアカウントを登録する必要がないのがメリットです。
2.スクウェア・エニックスアカウント
スクウェア・エニックスのアカウントに関する手続きを行えるサイトです。
まずはログインしましょう。下のような画面になります。「トークンご利用状況」に「ソフトウェアトークン登録中」と書いてあるのを確認します。
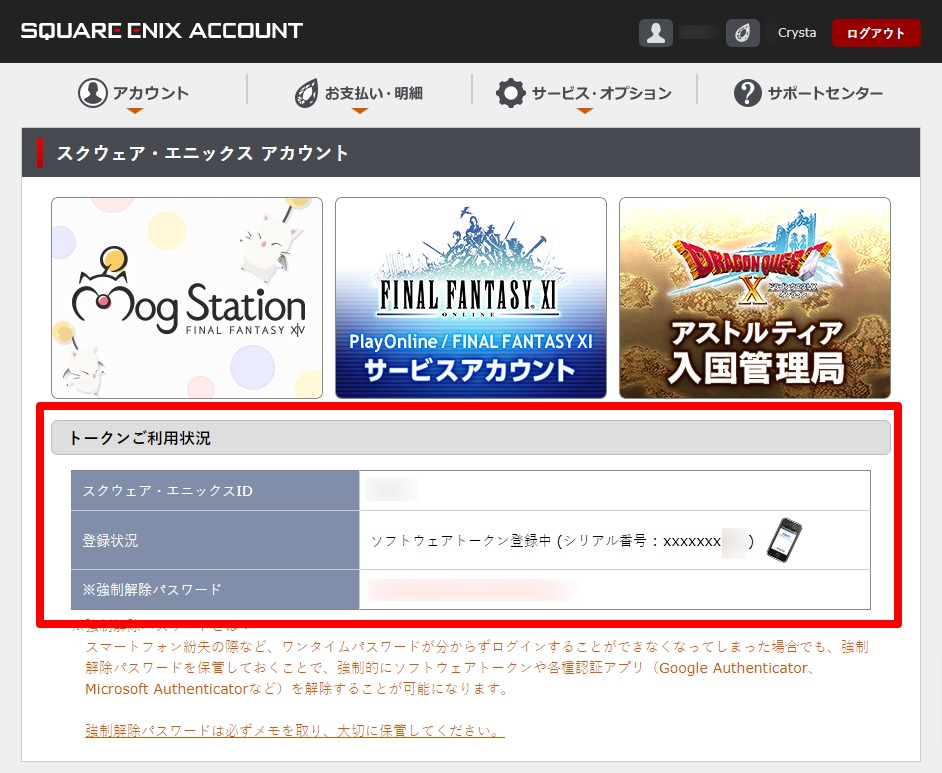
3.ワンタイムパスワードを解除する
サイトの上にあるメニューバーから「サービス・オプション」を選び、「ワンタイムパスワード」を選択します。
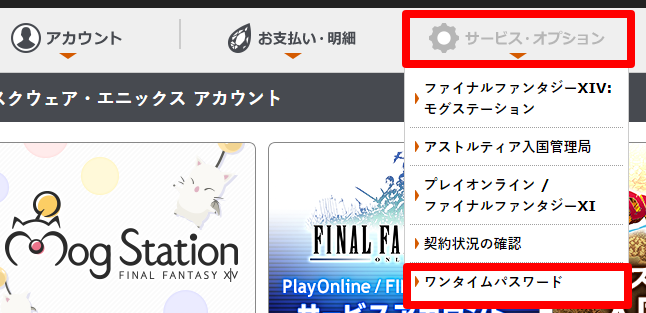
次の画面で、ワンタイムパスワードのお知らせがありますが、少し下にスクロールして「トークンご利用状況」という項目があります。ここの背景が少し明るくなっている「ソフトウェアトークン」を選択します。
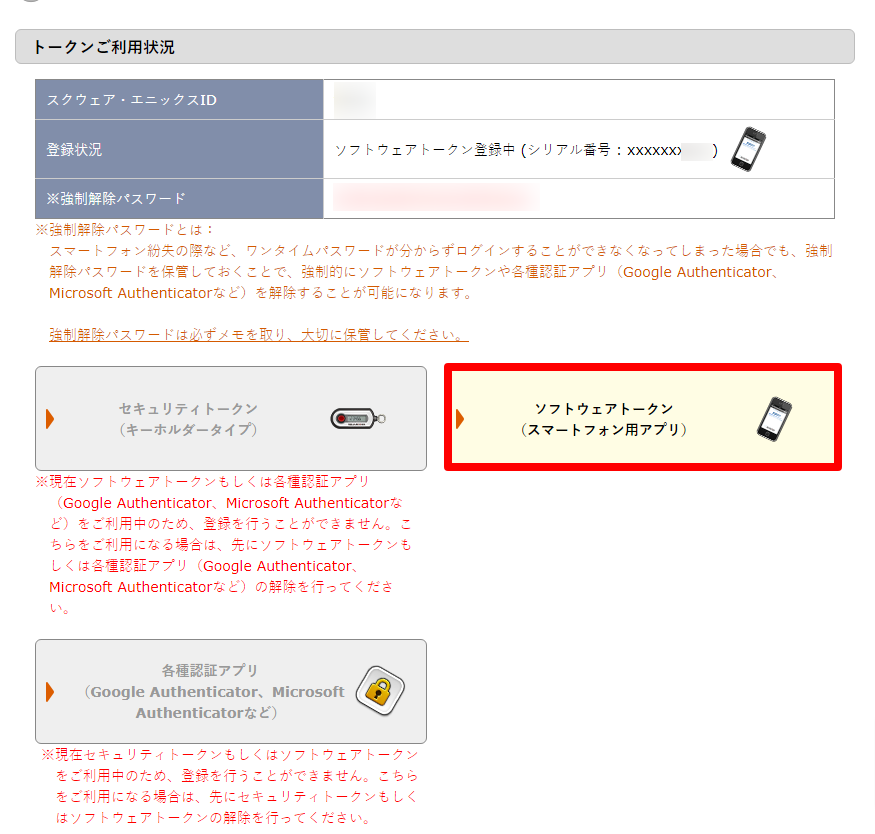
下の画像のように、「トークンご利用状況」の下に「ソフトウェアトークンの解除」がありますので、こちらを選択します。
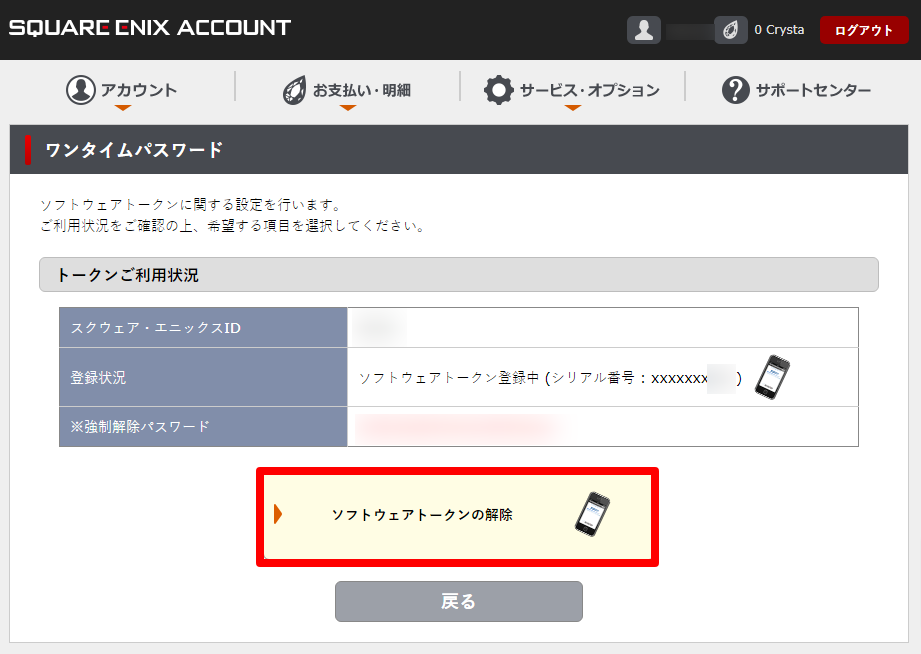
ソフトウェアトークンの解除手続きが始まります。下の画像のようになったら、手元にソフトウェアトークンを登録しているスマートフォンを用意しましょう。
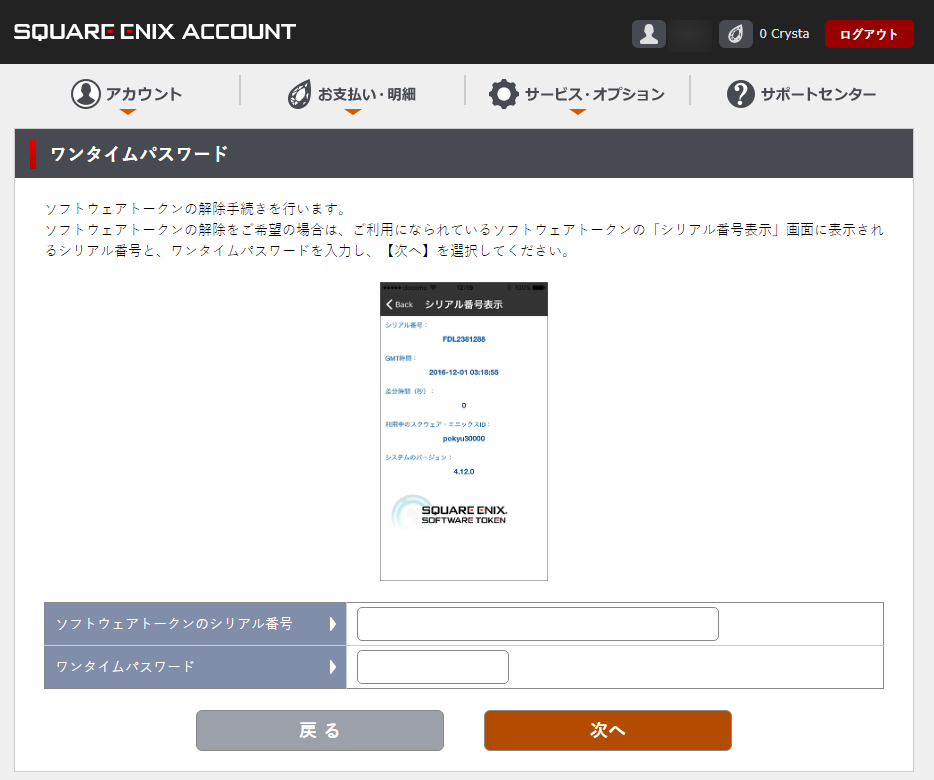
ここからはスマートフォンの操作です。「ソフトウェアトークン」のアプリを開いて、パスワードが表示されたら左上の「Back」から一度メニューに戻ります。
「メニュー」の右上にある歯車とスパナのマークを押します。
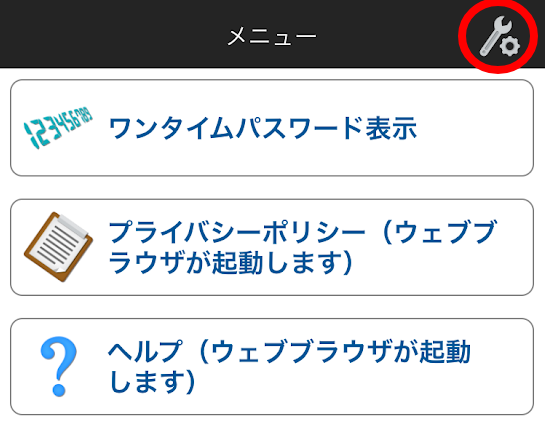
「シリアル番号表示」を選択します。
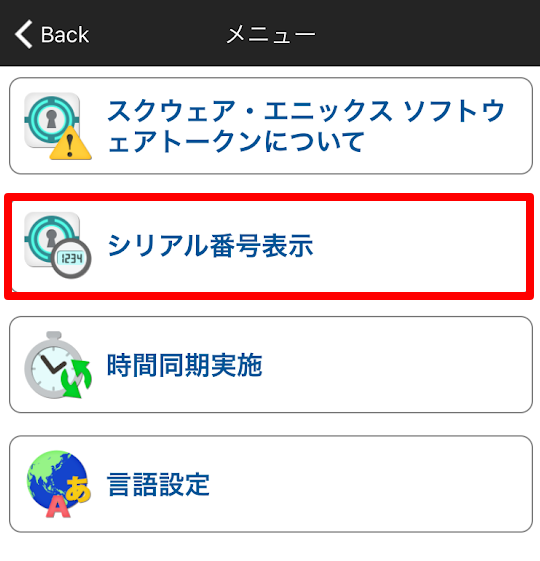
このような画面になります。ここにある「シリアル番号」を先ほどのブラウザの「ソフトウェアトークンのシリアル番号」に記入します。ソフトウェアトークンは「Back」で2回戻り、「ワンタイムパスワード表示」から再度ワンタイムパスワードを表示させて、このパスワードを「ワンタイムパスワード」の欄に記入して、「次へ」を選択しましょう。
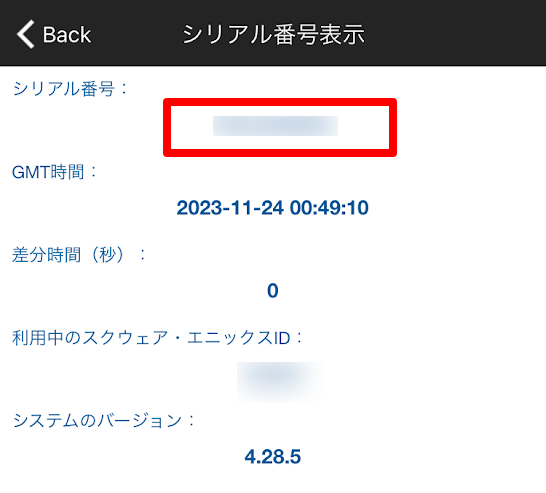
ブラウザに戻ります。入力が正しければ以下のような画面になります。正しければ「解除する」を選択します。
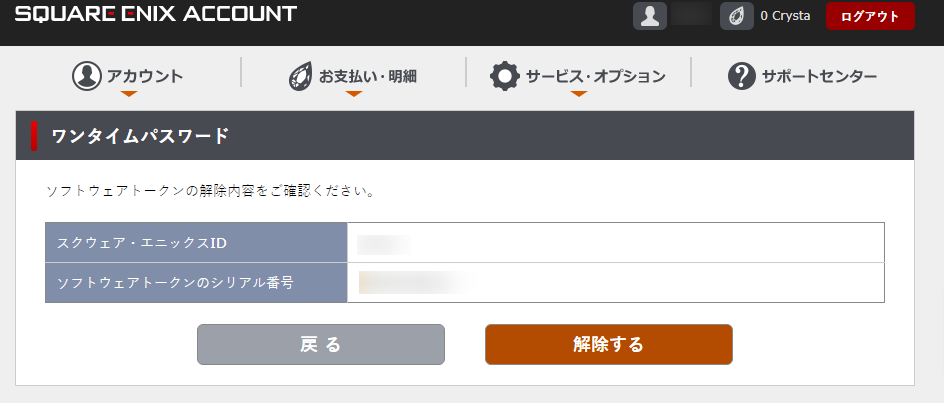
解除ができたら以下のメッセージが表示されます。ソフトウェアトークンでは、ワンタイムパスワードが生成されますが、無効になっています。アプリを削除しても大丈夫になりました。「終了」を選択しましょう。
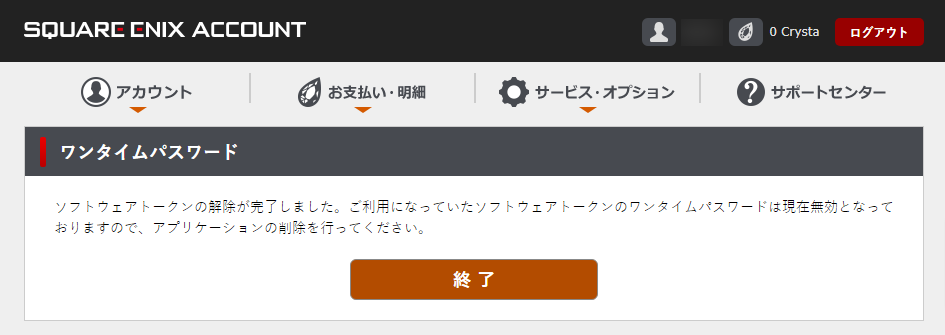
4.新しいアプリで設定しなおす
ログインした時の画面に戻りました。「トークンご利用状況」は「未登録」になっています。
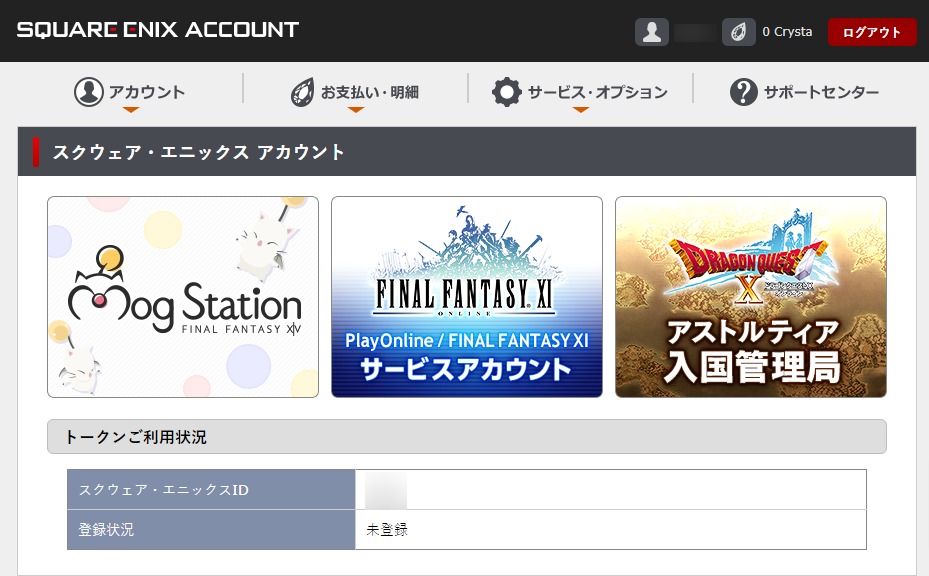
先ほどと同じように「サービス・オプション」から「ワンタイムパスワード」を選択します。
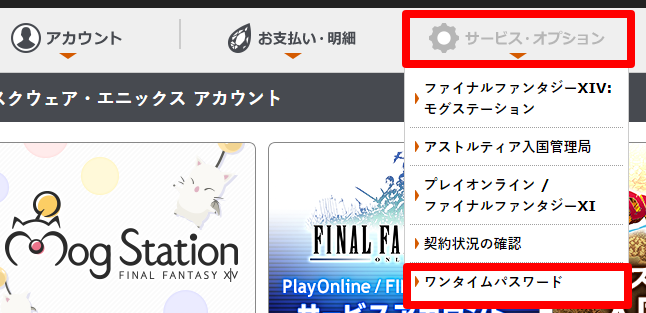
「トークンご利用状況」の「各種認証アプリ」を選択します。
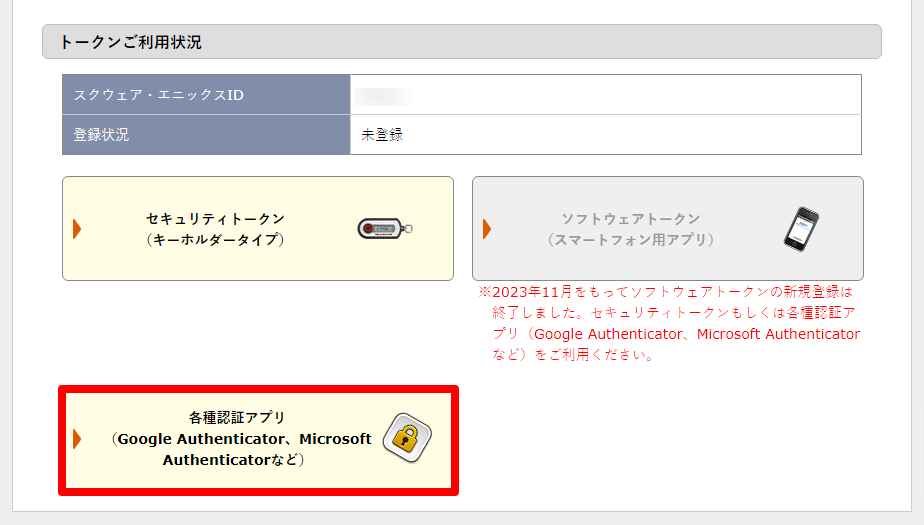
もう一度「各種認証アプリ」を選択します。
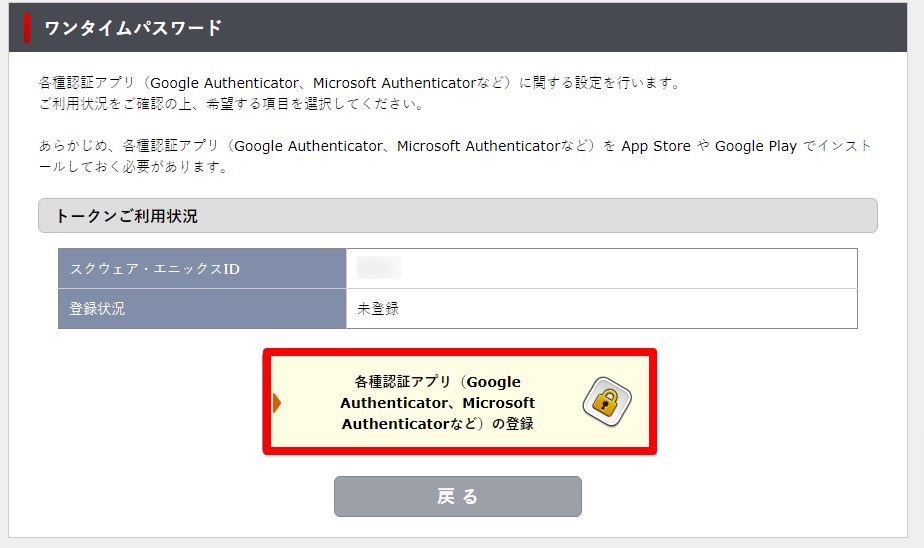
QRコードが表示されます。アプリを使って読み取りをします。QRコードを読み取ることができない場合は、QRコードの下に「QRコードの読み取りができない場合」というリンクがあるのでそちらに進んでください。
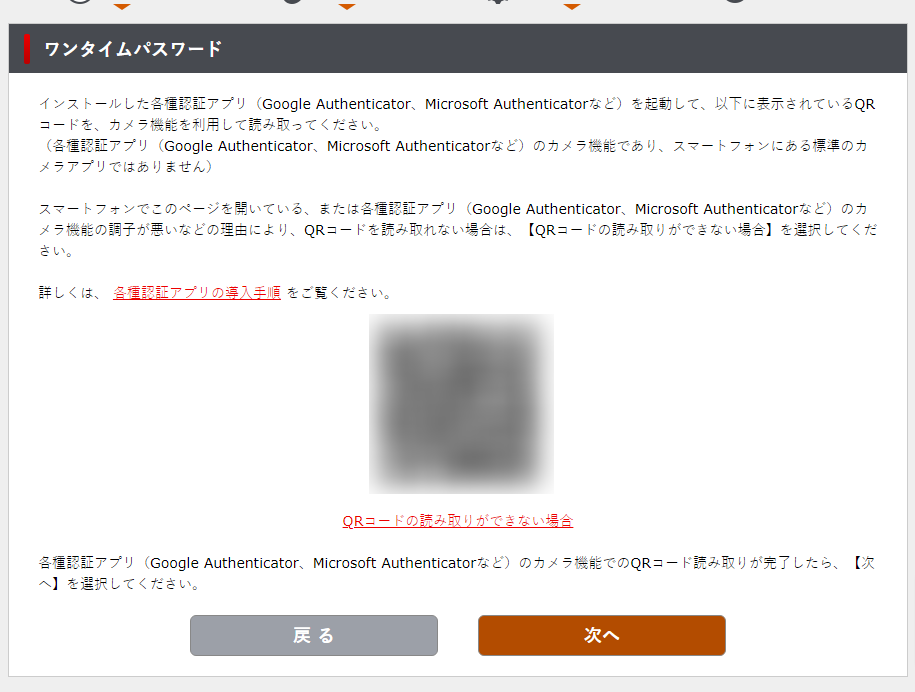
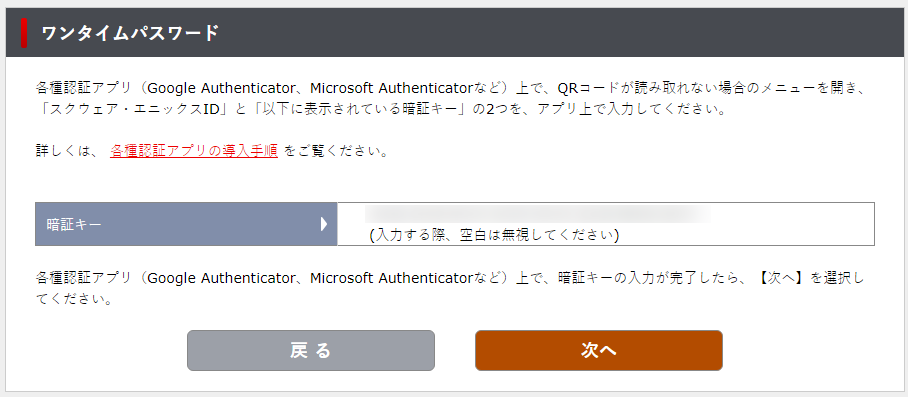
Google Authenticator
Googleアカウントにログインするかどうか聞かれますが、どちらでも大丈夫です。
すでに別の用途で使用しているのでワンタイムパスワードが表示されていますが気にしないでください。画面の右下にある「+」選択します。
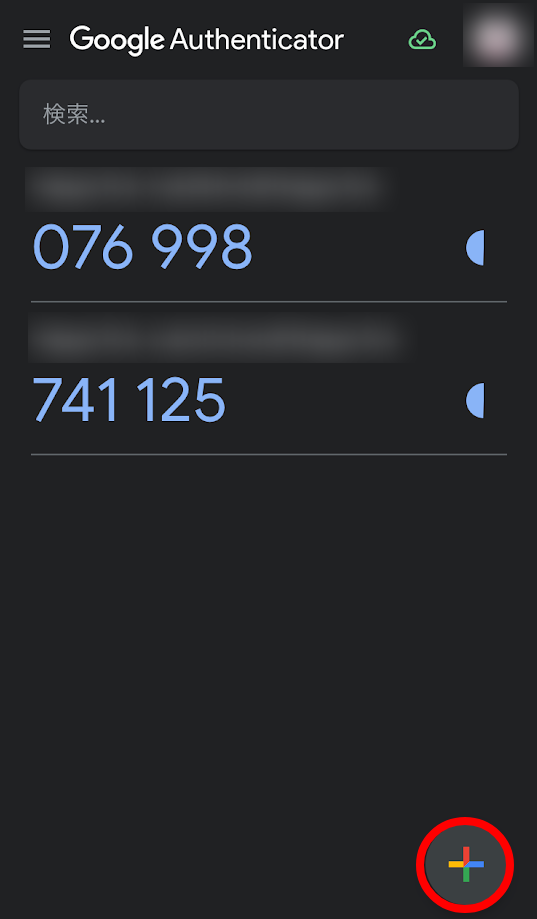
「QRコードをスキャン」か「セットアップキーを入力」でワンタイムパスワードを登録することができます。
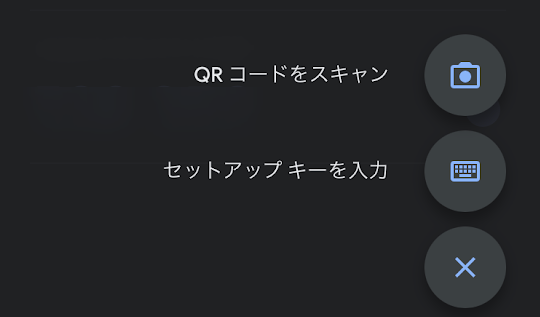
QRコードの場合は、「QRコードをスキャン」を選択すると、カメラが開くのでQRコードを読み取ってください。
QRコードを読み取れない場合は、「セットアップキー」を入力を選択します。
「アカウント」と「キー」の入力が求められます。「アカウント」には、スクウェア・エニックスアカウントの自分のアカウントのIDを入力してください。「キー」には、ブラウザで「QRコードの読み取りができない場合」を開いた時に「暗証キー」という数字とアルファベットの羅列が表示されていると思いますので、そちらを入力してください。
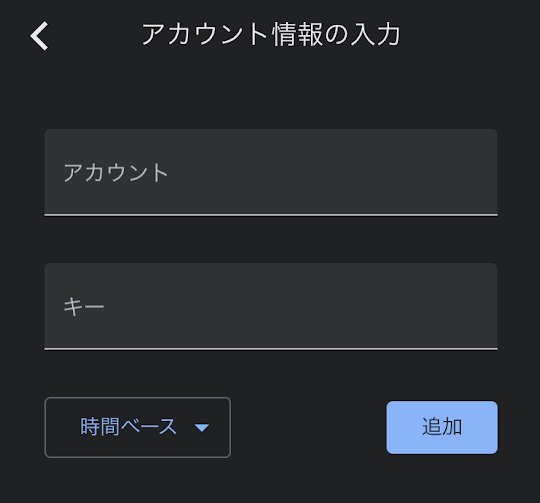
どちらの場合でも、ここでワンタイムパスワードが発行されるようになりますが、まだ登録は終わっていません。ブラウザに戻って「次へ」を選択し、発行されるようになったワンタイムパスワードを入力しましょう。
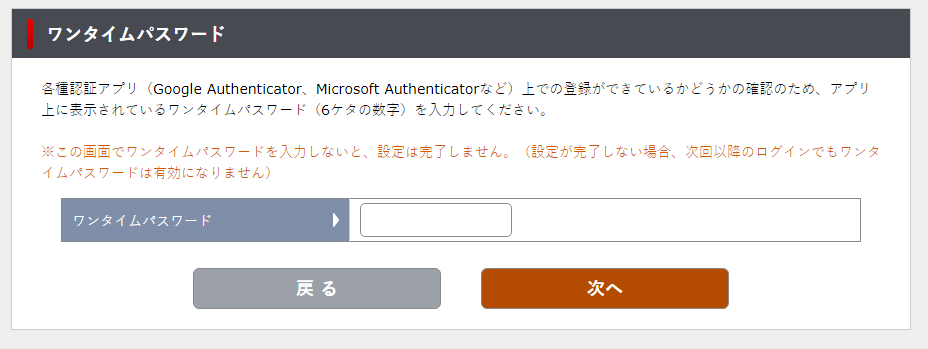
ここで以下の画面になれば登録完了です。
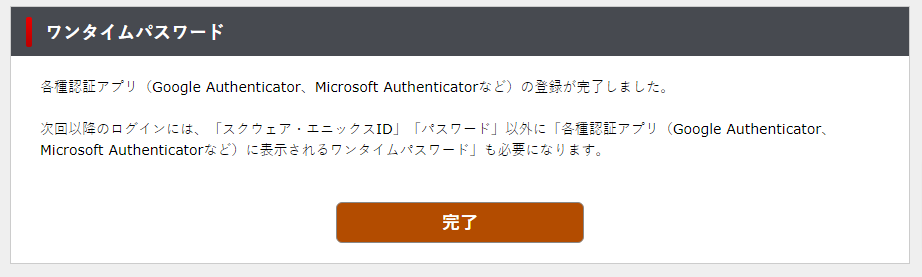
Microsoft Authenticator
アプリを開くと下のような画面になっていると思います。右上の「+」か、「アカウントを追加」を選択します。
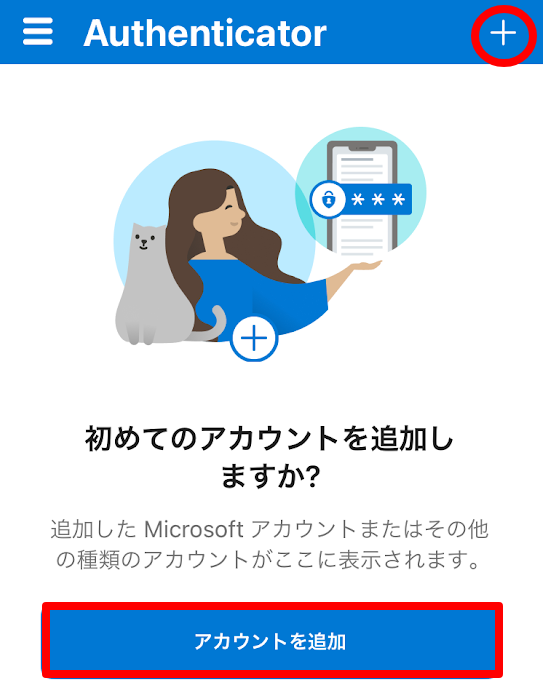
「その他」を選びます。
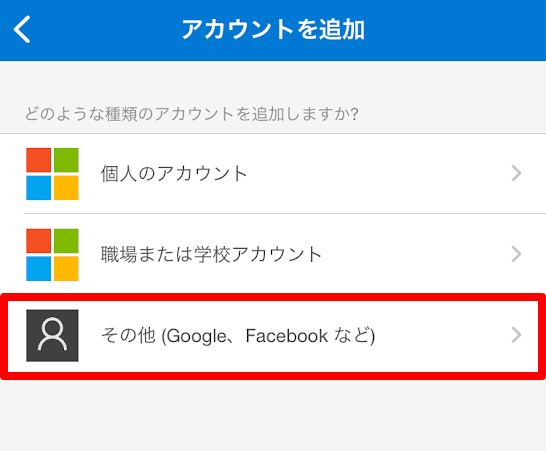
QRコードを読み取るためのカメラが起動します。そのカメラで、先ほどのQRコードを読み取りましょう。QRコードを読み取れない方は、画面の下の方に「またはコードを手動で入力」がありますのでそちらに進んでください。
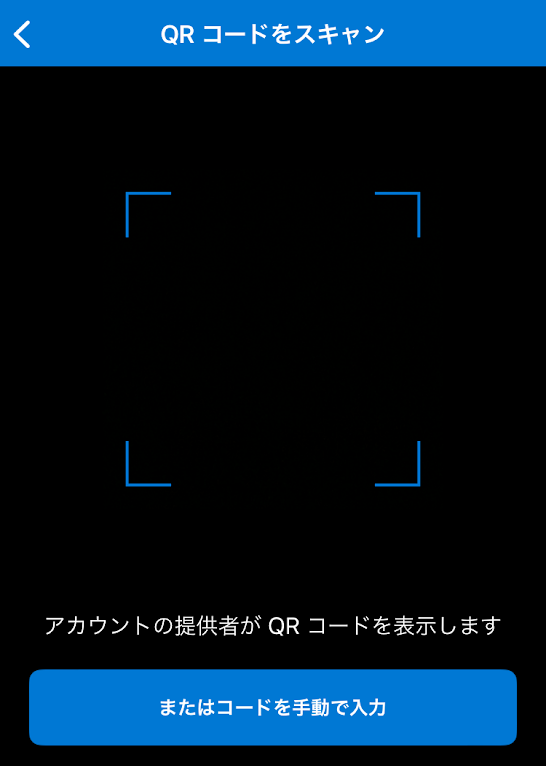
「コードを手動で入力」を選んでいれば、「アカウント名」と「秘密鍵」が求められます。アカウント名には、自分のスクウェア・エニックスアカウントのIDを入力しましょう。「秘密鍵」には、先ほどブラウザで表示された「暗証キー」を入力して「完了」を選択します。
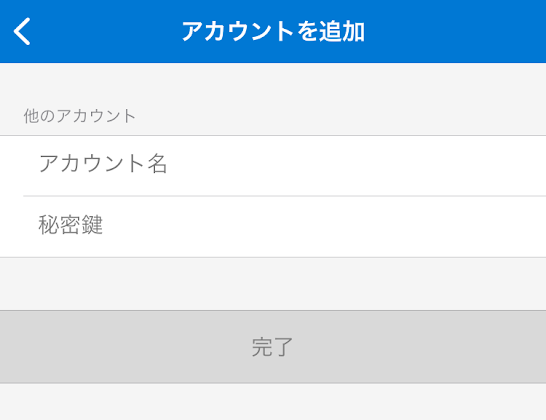
QRコードでも手動で入力した場合でも、すぐにワンタイムパスワードが生成されるようになりますが、まだ登録は完了していません。ブラウザに戻り「次へ」を選択しましょう。
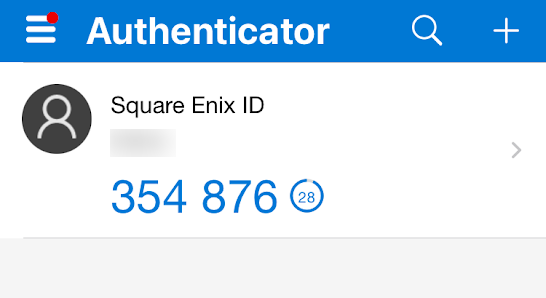
ワンタイムパスワードを入力する画面になります。アプリに表示されているパスワードを入力して「次へ」進みましょう。
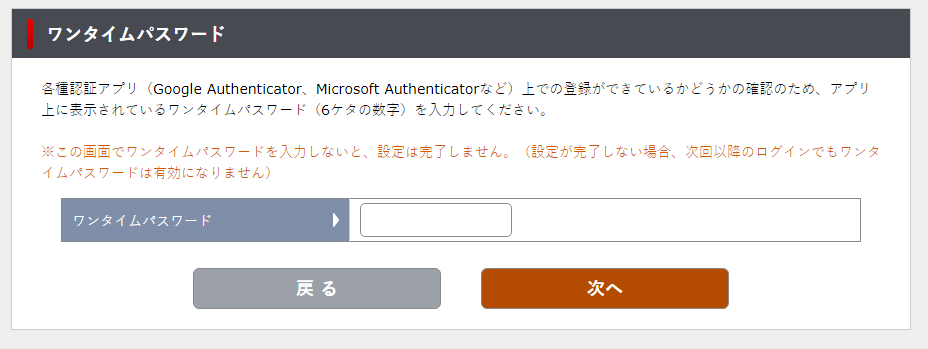
これで登録完了になります。「終了」を選択すると一度ログアウトされます。
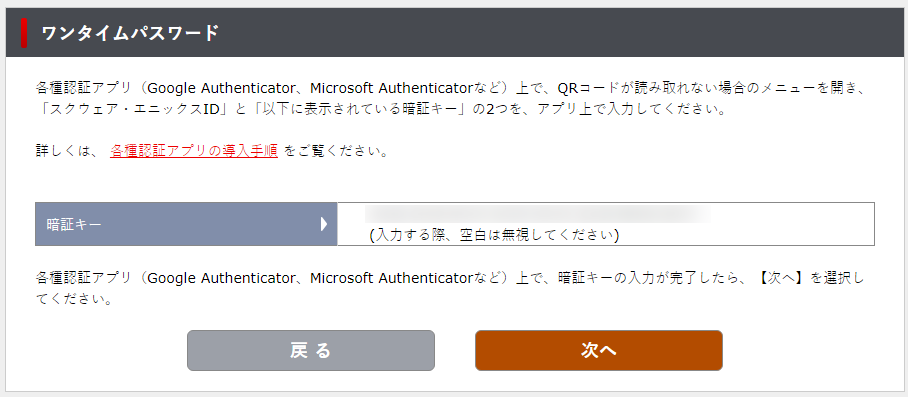
5.確認
ログアウトされたので、ログインし直しましょう。先ほど登録したワンタイムパスワードも使ってログインします。
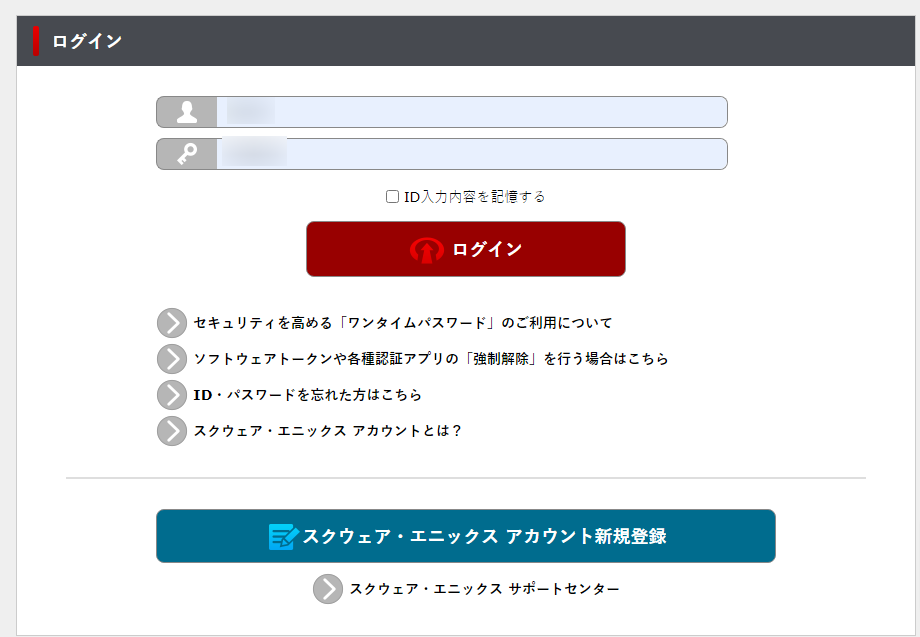
「トークンご利用状況」の「登録状況」に「各種認証アプリ」と書いてあれば登録完了です。困ったときのために「強制解除パスワード」をどこかに控えておきましょう。お疲れさまでした。
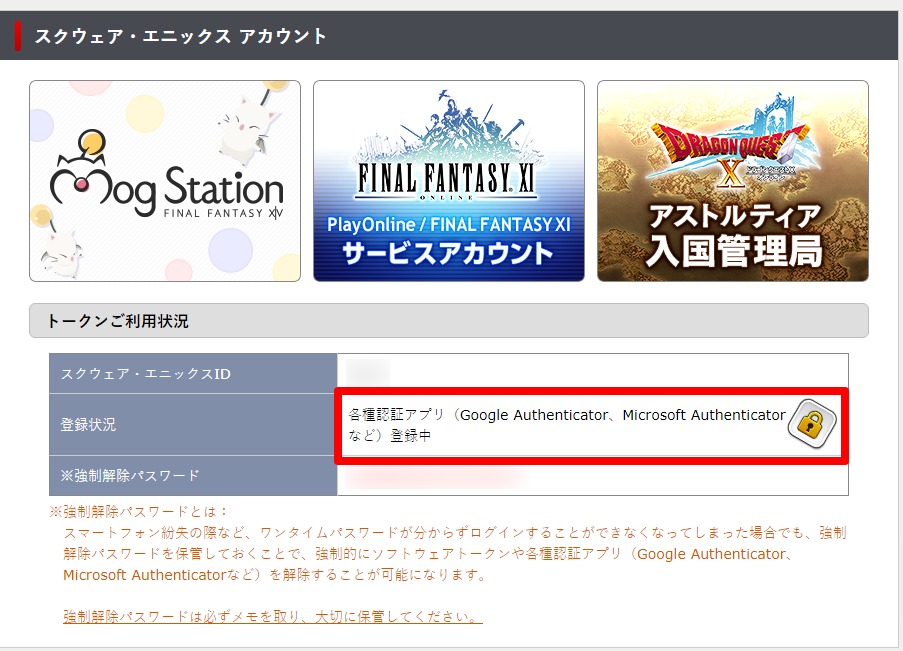
最後に
今回は、ソフトウェアトークンを移行する手順を記事にしました。2024年以降にスクウェア・エニックスのソフトウェアトークンはサービスを終了してしまうので、早めに移行手続きを済ませておきましょう。









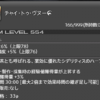
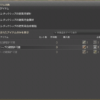

ディスカッション
コメント一覧
復帰しようと思ったらワンタイムパスワードが変わると聞いて困惑し やり方がわからないと詰んでいましたがこちらの記事のおかげで無事移行できました!
ありがとうございます!