Windows10でスクリーンショットの撮り方メモ
Windows10でのスクリーンショットの撮り方や、撮れない時の設定の確認などを紹介します。

指定のフォルダに直接画像が保存されるショートカット
フォルダに画像ファイルとして保存されます。一度にたくさんスクリーンショットを撮る時などにオススメです。
Windows+Print Screen
WindowsキーとPrint Screenキーを同時に押すと画面が一瞬暗くなり、スクリーンショットが保存されます。
保存先は「C:\Users\(ユーザー名)\Pictures\Screenshots」です。
これは、画面全体がスクリーンショットとして撮られるので、拡張ディスプレイなどを使用しているとそちらも合わせて保存されます。
Alt+Windows+Print Screen
Altキー、WindowsキーとPrint Screenキーの同時押しでアクティブウィンドウのみのスクリーンショットが撮れます。
通知を開くとXbox Game Barが入っているPCではXbox Game Barが開きます。スクリーンショットが入っているフォルダを開くには、「ギャラリー」の中で「エクスプローラーで開く」か、表示されているスクリーンショット下の「フォルダを開く」をクリックします。
筆者の環境では「C:\Users\ユーザー名\Videos\Captures」内に保存されていますので参考にしてください。
ついでに編集もできるクリップボードにコピー
そのまま編集ソフトに入れて使う場合は、クリップボードにコピーがオススメです。
Print Screen
画面全体のスクリーンショットをクリップボードにコピーします。使用するペイントソフトなどを開いたら、「貼り付け」てそのまま編集できます。
Alt+Print Screen
アクティブウインドウのみのスクリーンショットをクリップボードにコピーします。こちらも同じくペイントソフトなどを開いて「貼り付け」て編集しましょう。
一部切り出しをしたい場合
画面の一部分を切り出したい場合は「Windows」+「Shift」+「S」がオススメです。
画面全体が暗くなり、切り出しができる画面になります。切り出しメニューからお好みのものを選んだら、画面をドラッグして必要な部分を切り出します。
通知をクリックすると編集画面が開いて、そのまま保存もできますし、編集もできます。
スクリーンショットが撮れない時の対処法
スクリーンショットが撮れない場合の対処法をいくつか紹介します。
まずはキーボードが正常か確認する
まずはキーボードが正常に動いているか確認してください。
- WindowsキーでWindowsのメニューが開くか
- 他のアプリやゲームなどでPrint Screenキーが使えているか
- AltやCtrlキーは大丈夫か
- Fnキーを押さないとPrint Screenキーが効かないタイプではないか
- 別のキーボードを持っている場合はキーボードを交換してみる

通知が来ていないだけの場合
通知を以前に切ってしまっているだけではないか確認してください。
「設定」→「システム」→「通知とアクション」
- 通知そのものがオンか
- 「送信元ごとの通知の受信設定」の中の「切り取り&スケッチ」がオンか
通知が来ると、通知をクリックすることで格納されているフォルダを開くことができるので、どのフォルダに入るのかわかるので便利です。
スクリーンショットのアプリなどを昔に入れていた場合
昔にスクリーンショットのアプリなどを入れていた場合、そのアプリの設定が維持されていてスクリーンショットのフォルダが変わっている可能性があります。
フォルダの設定
フォルダの設定を確認しましょう。スクリーンショットが保存されるフォルダではプロパティを開くと、「場所」というタブがあるので、心当たりのあるフォルダでプロパティを見てみましょう。
心当たりがない場合は「キャプチャ」や「ScreenShots」などの名称になっているフォルダの場合が多いです。フォルダはユーザーフォルダの「Pictures」や「Videos」の中にあることが多いです。
また、「場所」のタブからスクリーンショットを入れておくフォルダを変更することもできるので、忘れてしまう場合は変更したり、「スクリーンショットを入れるフォルダのショートカット」をデスクトップなどのわかりやすい場所に置いておきましょう。
解決しない場合は
キーボードのドライバの更新、パソコンの再起動、バックグラウンドで起動しているアプリを消してみるなどの対処法もあります。
最終手段として
どれも上手くいかない場合は、「Snipping Tool」というWindowsに標準搭載されているアプリを使ってスクリーンショットを撮ってみましょう。
「Windows+S」で検索バーを開き、「Snipping Tool」のアプリを開きましょう。
「モード」「新規作成」のどちらかを押すと画面の切り取りができるようになり、画面全体が白っぽくなるので、画面をドラッグして切り抜いて「ファイル」から「名前を付けて保存」で画像として保存しましょう。
まとめ
今回はWindows10でのスクリーンショットの撮り方についてを紹介しました。内容は以下です。
- Print Screenキーでスクリーンショットを撮れる
- Windowsキーをプラスすると画像として保存される
- Altキーでアクティブウィンドウだけを撮れる
- Windows+Shift+Sで切り抜きができる
- スクリーンショットが保存できない時の対処法
画面の共有や保存をしたいときにスクリーンショットの撮り方を覚えておくとすぐに使えて便利です。覚えておきましょう。

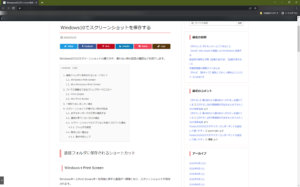
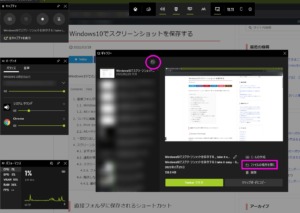
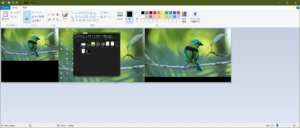
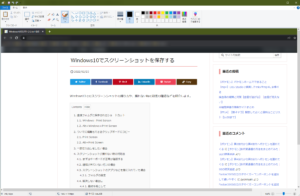
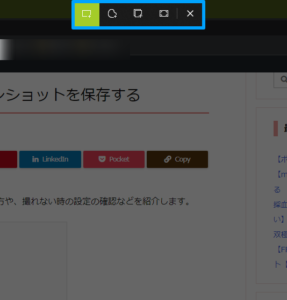
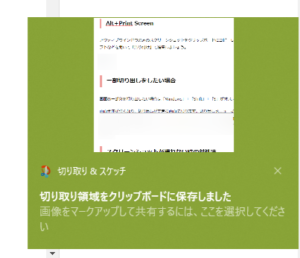
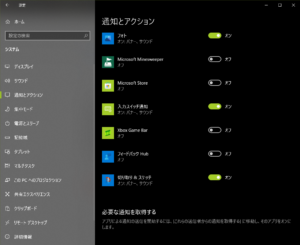
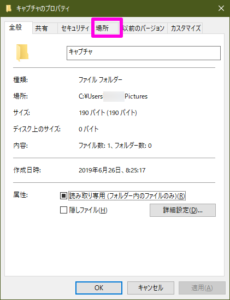
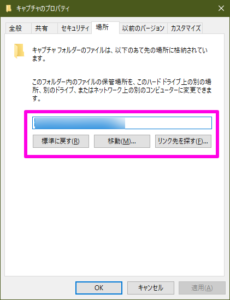
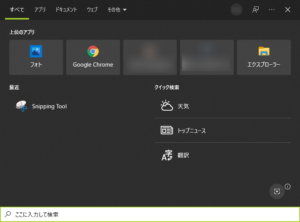
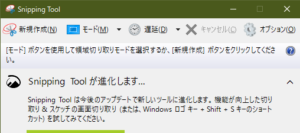
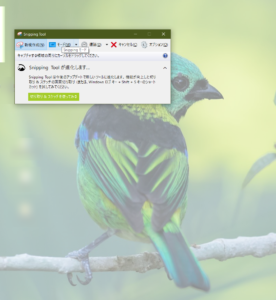

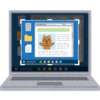
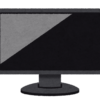




ディスカッション
コメント一覧
まだ、コメントがありません