iPhoneのHEIC拡張子の画像をjpgに変換したい
iOS11からHEIC画像を取り扱うようになったiPhone。PC(Windows)とスマホ、タブレットと行き来してデータのやり取りをしているので他の端末で表示されない、編集できない問題に直面してしまった。
というわけで、HEICをjpgに変換する方法とか調べたのでまとめておく。
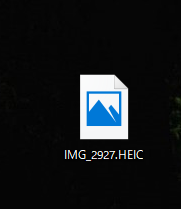
HEIC画像
jpgと同じ画質でファイルサイズを1/2程度まで減らせるとかいう話がある画像形式。iPhoneなら7以降、iOS11以降で使われている。
HEIF(ヒーフ)ファイルという形式で、拡張子は.HEIC(ヘイク)らしい。
容量が減らせる一方、他の端末などで開けない問題がある。
iPhoneの設定でjpgで写真を保存することもできるようだ。
変換する
iTunesなどを使って画像を取り込めばjpgに変換されるし、iPhoneからメールで画像を送ったりどこかに画像をアップロードするときはjpgに変換されるらしい。
私のようにGoogleドライブを使ったりして変換されない時には試してみてほしい。
フリーソフトを使う
以下のリンクのフリーソフトがプラグインで対応する。なお、ダウンロード・インストール等は自己責任で。
32bitの方をダウンロードする。プラグインが32bitだからだそうだ。
インストールする。
次のリンクでプラグインをダウンロードする。
リンクに飛んで上から見ていくと「HEIF support 」と書かれた場所がある。これをダウンロードし、zipファイルを展開する。
書いてある通り、「XnView」がインストールされているフォルダの「Plugins」の中に先ほど展開したファイルをすべて入れる。
これでOKである。
変換
使用した画像はNew3DSLLでポケットモンスターサンをプレイしている時にiPhoneで撮影したルガルガンである。ちょっと可愛らしい顔をしている瞬間。
進行状況を書いているブログ用にGoogleドライブに一度移してPCでダウンロードしたのだが、HEICファイルであった。
XnViewを開いて、画像を読み込み(ドラッグでもOK)、画像の上で右クリックするとメニューに変換がある。
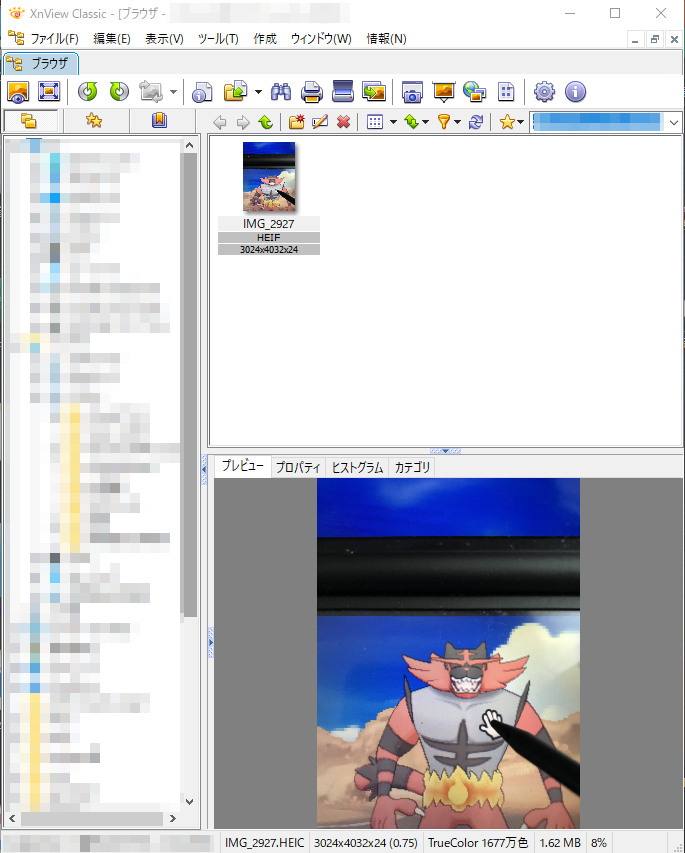
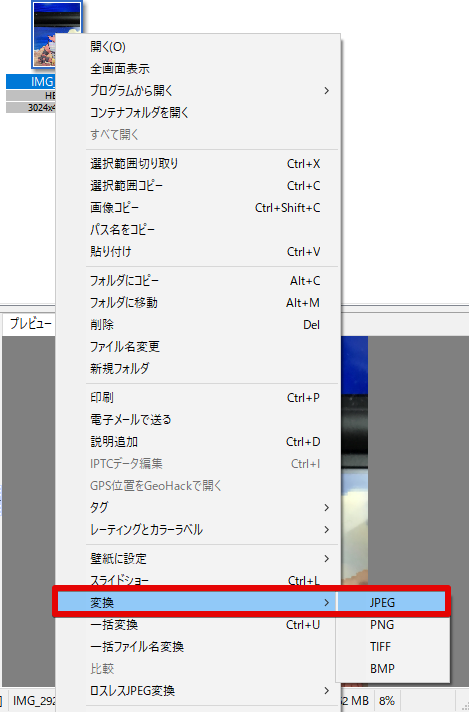
一括変換、フォルダを指定など、いろいろと高機能である。さすが、有名(らしい)画像変換ソフトである。
右上の星マークでフォルダ指定、ブックマークなどができるのでよく使うフォルダを指定しておこう。
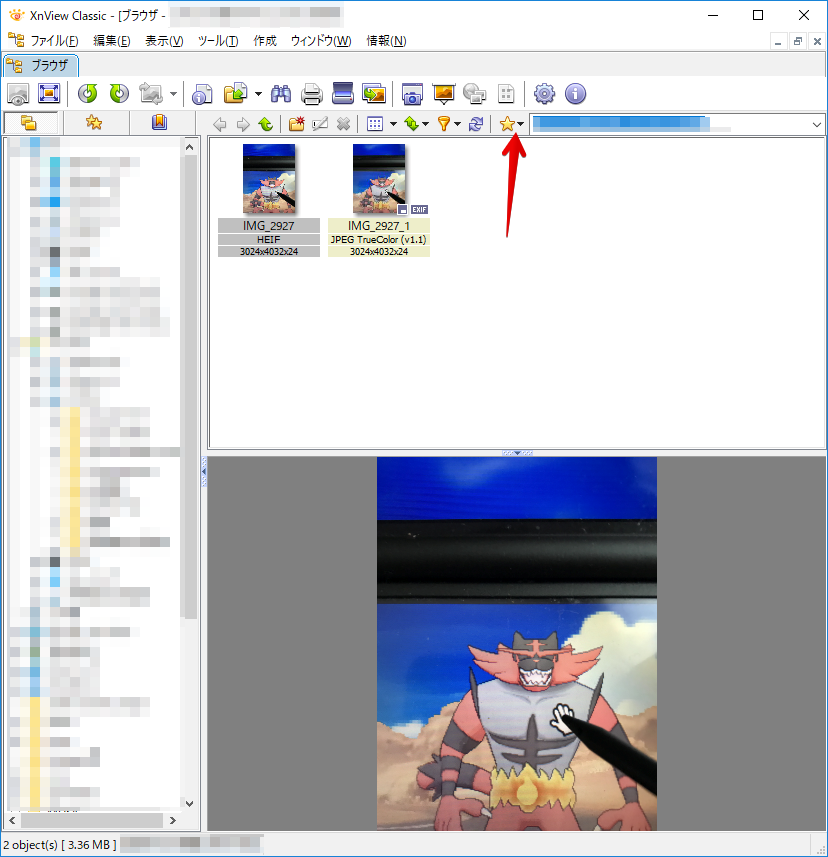
インターネット上で変換
これは、どうしてもインストールしたくない、どうしてもネット上で変換したい人向けだと思う。
HEIC画像を変換するときにいろいろ調べたが、インターネット上で変換するように誘導している記事の多かった。私はちょっと怖いので、フリーソフトを選択した。
もちろんフリーソフトにもウイルスが入っていたり、間違えて違うものをインストールしてしまっていたりと、落とし穴はあるので、軽々とインストールするのも良くはない。
まとめ
iTunesで転送したりメールで転送したりと少し手間であるが、確実にjpgとして保存できるのでそちらを優先してほしい。私のようにiTunesがiPhoneを読み込まない(おそらく断線している)、iPhone認識に時間がかかる、メールに添付するには数が多いなど、問題をたくさん抱えている人向けの記事なので、正攻法をとれる方はぜひメールやiTunesを利用してほしいと思う。
噂、として見ただけだが、WindowsがアップデートでHEIC画像に対応するとかなんとか。それが本当ならとてもありがたいところだが、加工するにはやはりjpgに変換しておくと楽だとは思う。
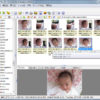
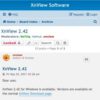



ディスカッション
コメント一覧
まだ、コメントがありません