【iPhone】PDFからPNGに変換!WEBページの保存などに【ショートカット】
PDFから画像にしたい時ってありませんか?ショートカットアプリを使うと他のアプリを使わずに変換できるので便利ですよ。早速、作成方法を紹介していきます。
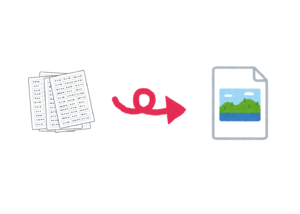
作成方法
まずはショートカットアプリを開きます。ショートカットアプリを削除してしまった方はダウンロードしてください。
右上の「+」を押して新しくショートカットを作成します。
アクションを追加をタップし、「カテゴリ」タブの「共有」をタップして、「共有」を選びます。
2つアクションが追加されました。追加されたアクションの空白をタップして「ショートカットの入力」を選びます。
まずは、下の「ショートカットの入力を…」となっているところを「×」で消して、手前の空白をタップして「共有シートに表示」をオンにします。
後ろの「任意」をタップして「PDF」をオンにします(それ以外はお好みで設定してください。PDF以外オフにでも大丈夫です)。
「イメージ」で検索して、「イメージを変換」を選択します。その後、「JPEG」をタップして「PNG」に変換しておきます。
「写真」で検索して、「写真アルバムに保存」を選びます。
アクションは全部で3つです。ショートカットに名前を付けたら、早速使えるかテストしてみましょう。
WEBページ全体を保存する使い方
まずはお好みのWEBページを開いてスクリーンショットを撮り、左下に表示されたスクリーンショットをタップします。
次に、「スクリーン」になっているタブを「フルページ」にし、右上の共有ボタンをタップします。
共有メニューを下に見ていくと先ほど設定した名前があるのでタップします。
チェックマークが出たら写真に保存されています。
ファイルなどのアプリからPDFを変換する使い方
まずは変換したいPDFを開き、共有ボタンをタップします。
下の方に見ていくと、変換のアクションが追加されているのでタップします。チェックマークが表示されたら写真に保存されていますよ。
目的のファイルが写真に保存されていれば、成功です。お疲れさまでした。
WEBページを後から読みたい時や、見直したい時などに便利ですし、PDF書類を画像にしたら、書き込むこともできるようになりますね。ぜひ試してみてください。


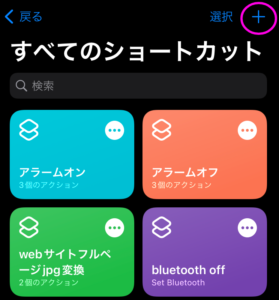
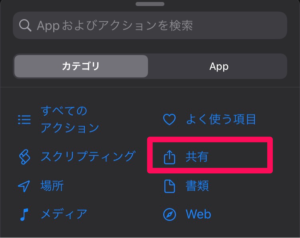
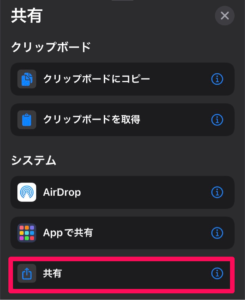
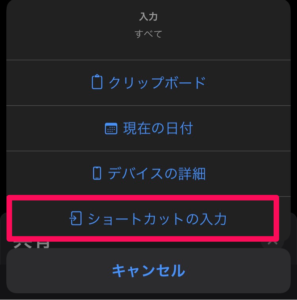
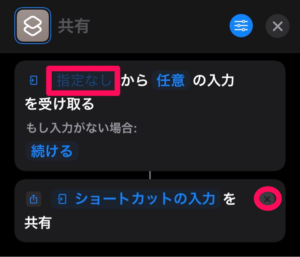
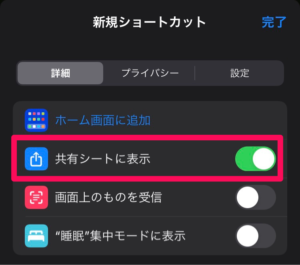
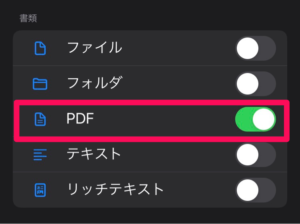
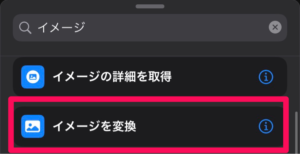
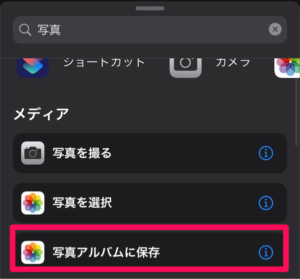
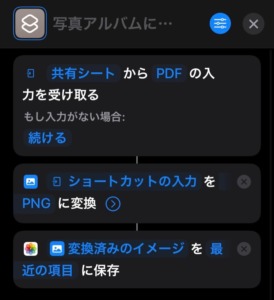

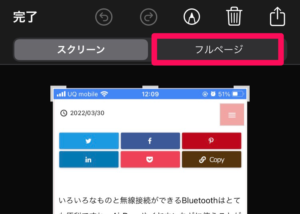
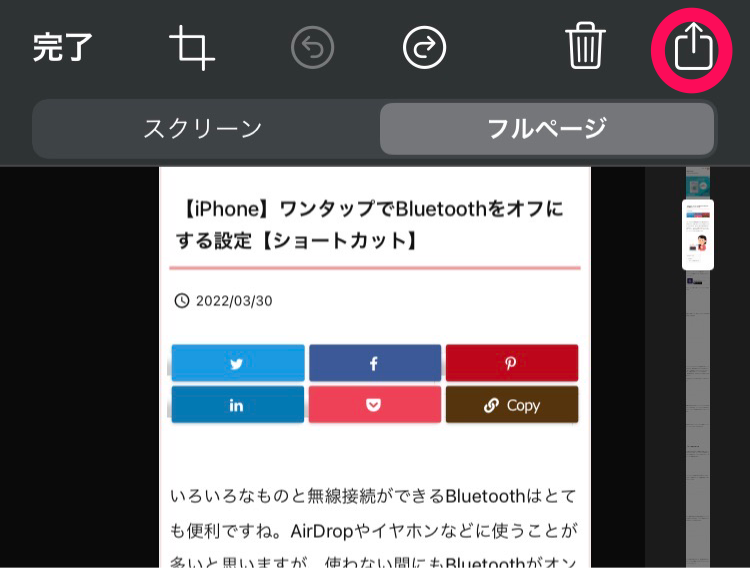
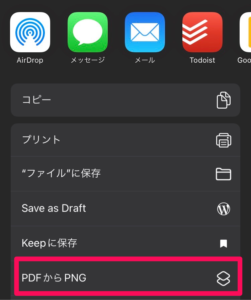
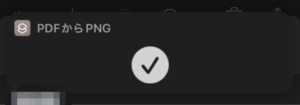
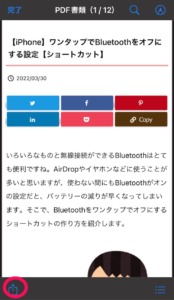
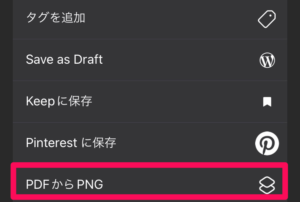

ディスカッション
コメント一覧
まだ、コメントがありません