【iPhone】ワンタップでワイヤレス再接続&音楽再生【ショートカット】
iPhoneに限らず、スマホで無線のイヤホンやスピーカーに接続して音楽を聴く人って多いですよね。でも、Bluetoothに再接続するのって地味に面倒だと思いませんか?iPhoneではショートカットを作成してその手間を省くことができますよ!

作成方法
まずは接続したいワイヤレス端末をiPhoneと接続状態にしておきましょう。
ショートカットアプリを開きます。ショートカットアプリを削除してしまった方はダウンロードしてください。
右上の「+」を押して新しくショートカットを作成します。
次に、このショートカットで再生したいプレイリストや曲などを自由に選んでください。iPhoneの「ミュージック」アプリ以外の音楽アプリを開いてもいいですね。目的に合わせて検索バーで検索しましょう。
ミュージックアプリの場合は「ミュージック」を検索して→「ミュージックを再生」を選んで→表示された空白をタップするとお好みのプレイリストやアーティストなどから選ぶことができますよ。
※検索してもアクションがない場合があります。
次も検索バーです。「再生」を検索して少し下にスクロールして「再生出力先を設定」を探します。
今のままでは再生出力先は「iPhone」なので「iPhone」をタップしてお好みのワイヤレス端末を設定します。さらに、画面上の方ではショートカットの名前をわかりやすく設定しておきましょう。
この操作を頻繁に使わない方はショートカットアプリ内で使うとホーム画面の圧迫を防げます。ショートカット一覧に戻りましょう。ショートカットの名前の右にある「×」をタップします。
使用するにはこのショートカットをタップするだけです。
ホーム画面に置く方法
よく使う方はこれをホーム画面などに置いておくことをオススメします。ショートカット一覧に戻ってしまった場合はショートカットの右上にある「…」をタップして編集に戻ります。
ショートカットの名前の右にある青いマークをタップすると、詳細タブに「ホーム画面に追加」があるのでタップします。
ホーム画面で表示される名前を変更したり、アイコンを選ぶことができます。アイコンは選ばないとそのままのアイコンで表示されます。
ホーム画面に追加されたら、テストでアイコンをタップしてみましょう。
出力先に設定した端末から、目的のプレイリストや楽曲が再生されたら成功です。お疲れさまでした。
使わない時はBluetoothをオフにするショートカットの作り方も掲載しています。バッテリーの節約にもなるので参考になれば幸いです。


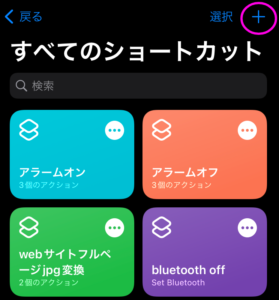
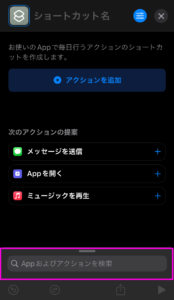
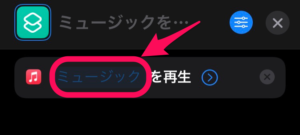
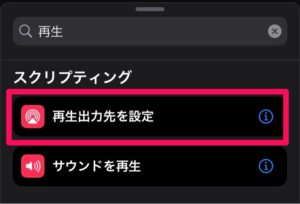
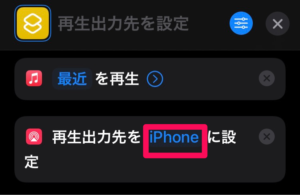
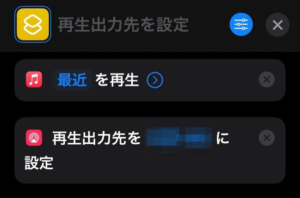
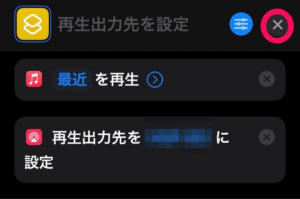
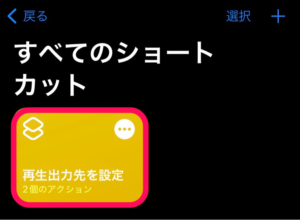
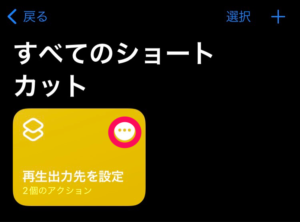
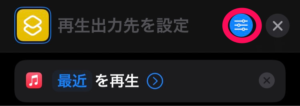
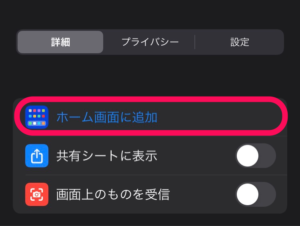
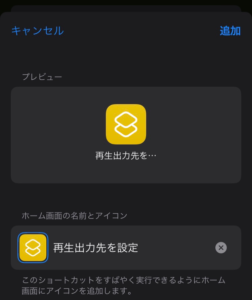
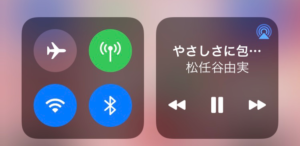

ディスカッション
コメント一覧
まだ、コメントがありません