【iPhone】ワンタップでBluetoothをオフにする設定【ショートカット】
いろいろなものと無線接続ができるBluetoothはとても便利ですね。AirDropやイヤホンなどに使うことが多いと思いますが、使わない間にもBluetoothがオンの設定だと、バッテリーの減りが早くなってしまいます。そこで、Bluetoothをワンタップでオフにするショートカットの作り方を紹介します。

作成方法
まずはショートカットアプリを開きます。ショートカットアプリを削除してしまった方はダウンロードしてください。
右上の「+」を押して新しくショートカットを作成します。
画面下の検索バーに「blue」と入力して「Bluetoothを設定」を選びます。
ショートカットにアクションが追加されました。今のままでは「Bluetoothをオンにする」設定なので「オン」の部分をタップして「オフ」にします。さらに、画面上の方でショートカットの名前を「Bluetoothオフ」などとわかりやすく設定しておきましょう。
※名前を設定しないと「Bluetoothを設定」という名前になりました。
頻繁には使わない方はショートカットアプリ内で使うといいと思います。ショートカット一覧に戻るのでショートカットの名前の右にある「×」をタップします。
使用するにはショートカットアプリを開いて、このショートカットをタップするだけです。
ホーム画面に置く方法
よく使う方はこれをホーム画面などに置いておくことをオススメします。ショートカット一覧に戻ってしまった場合はショートカットの右上にある「…」をタップして編集に戻ります。
ショートカットの名前の右にある青いマークをタップすると、詳細タブに「ホーム画面に追加」があるのでタップします。
ホーム画面で表示される名前を変更したり、アイコンを選ぶことができます。アイコンは選ばないとそのままのアイコンで表示されます。
ホーム画面に追加されました。現在Bluetoothがオンになっているのを確認してからテストでアイコンをタップしてみましょう。
表示が出たので、Bluetoothがオフになっているか確認してみましょう。
無事オフになっていたら成功です。お疲れさまでした。Bluetoothをオンにするには、通知センターでBluetoothのマークをタップするだけです。
ショートカットアプリでは、スピーカーやイヤホンをペアリングして音楽を自動で再生したりすることもできるので、次の機会に紹介しますね。


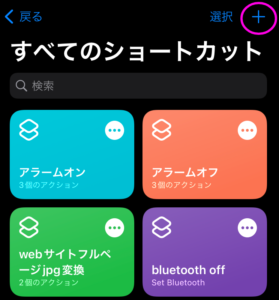
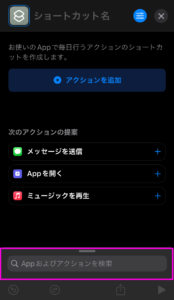
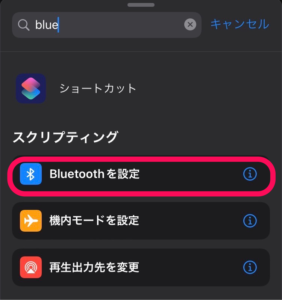
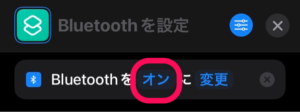
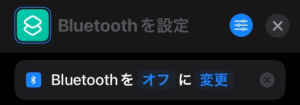

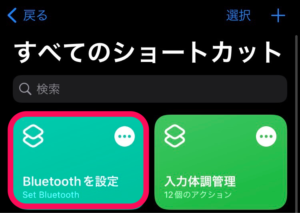
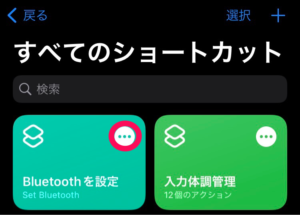
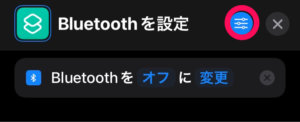
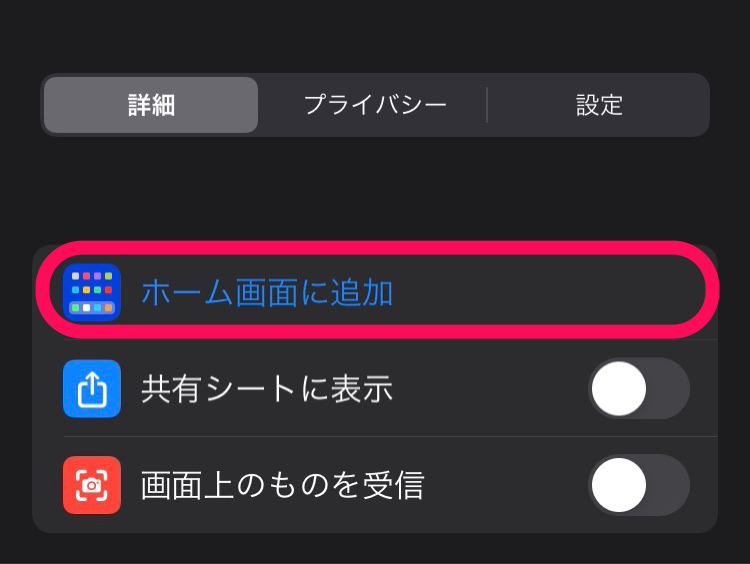
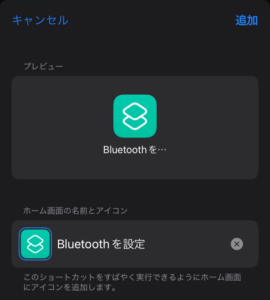
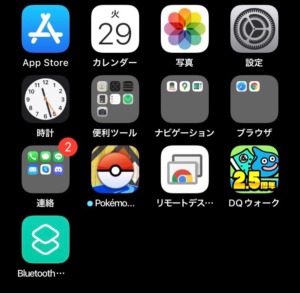
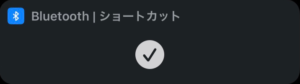
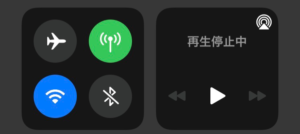


ディスカッション
コメント一覧
まだ、コメントがありません