【iPhone】ワンタップでWi-Fiをオフにする設定【ショートカット】
iPhoneでWi-Fiをオフにしておきたい時ってありませんか?一度でも接続したことがあるWi-Fiだと勝手に接続してくれたりしますが、それがかえって面倒を引き起こすこともあります。
iPhoneの通知センターからWi-Fiのマークをタップでオフにできますが一時的なものですし、場所を移動したりすると自動でオンになっていたりします。また、設定アプリから完全にオフにできますが、操作数が多くて結構面倒ですよね。そこで、今回はショートカットアプリを使って、Wi-Fiを簡単に完全オフにするショートカットを作成してみましょう。

作成方法
まずはショートカットアプリを開きます。ショートカットアプリを削除してしまった方はダウンロードしてください。
右上の「+」を押して新しくショートカットを作成します。
画面下の検索バーに「wifi」と入力して「Wi-Fiを設定」を選びます。
ショートカットにアクションが追加されました。今のままでは「Wi-Fiをオンにする」設定なので「オン」の部分をタップして「オフ」にします。さらに、画面上の方でショートカットの名前をわかりやすく設定しておきましょう。
※名前を設定しないと「Wi-Fiを設定」というわかりにくい名前になりました。
頻繁には使わない方はショートカットアプリ内で使うといいと思います。ショートカット一覧に戻るのでショートカットの名前の右にある「×」をタップします。
使用するにはショートカットアプリを開いて、このショートカットをタップするだけです。
ホーム画面に置く方法
よく使う方はこれをホーム画面などに置いておくことをオススメします。ショートカット一覧に戻ってしまった場合はショートカットの右上にある「…」をタップして編集に戻ります。
ショートカットの名前の右にある青いマークをタップすると、詳細タブに「ホーム画面に追加」があるのでタップします。
ホーム画面で表示される名前を変更したり、アイコンを選ぶことができます。アイコンは選ばないとそのままのアイコンで表示されます。
ホーム画面に追加されました。現在Wi-Fiがオンになっているのを確認してからテストでアイコンをタップしてみましょう。
表示が出たので、Wi-Fiがオフになっているか確認してみましょう。
無事オフになっていたら成功です。お疲れさまでした。Wi-Fiをオンにするには、通知センターでWi-Fiのマークをタップするだけなので、オンもオフも簡単になりましたね。ぜひ、使ってみてください。


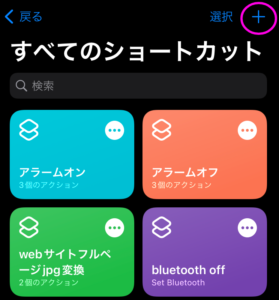
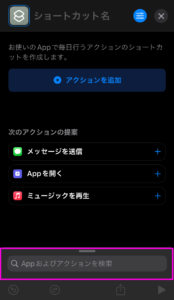
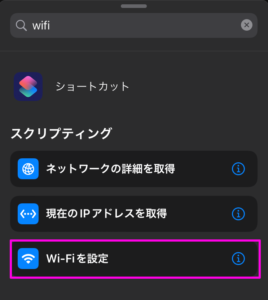
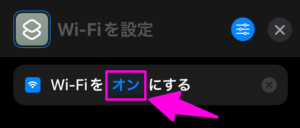
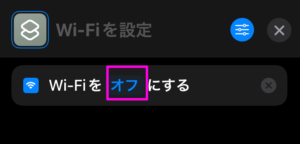
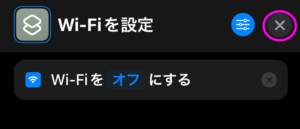
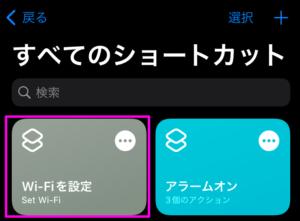
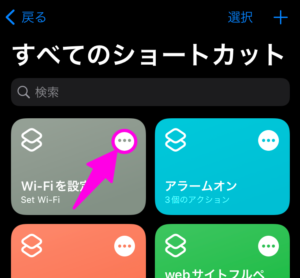
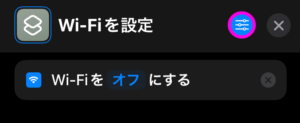
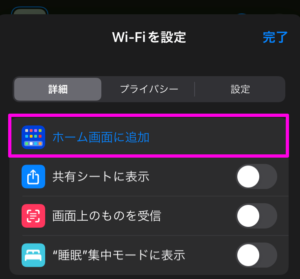
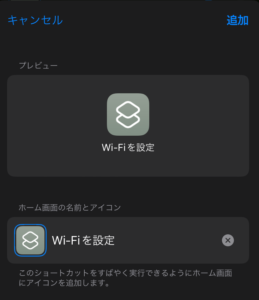
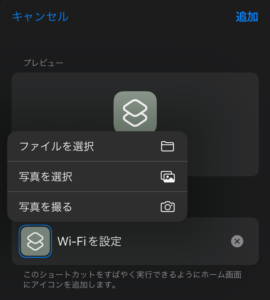
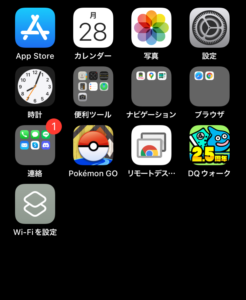
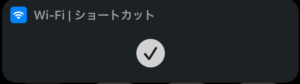
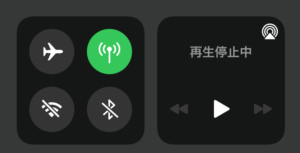


ディスカッション
コメント一覧
まだ、コメントがありません