【iPhone】アラームをすべてオンにしたりオフにしたりする【ショートカット】
外出しているときにアラームを消し忘れていてうっかり鳴らした経験はありませんか?でも外出するときに、いちいちいつも設定しているアラームをすべてオフにしたり、帰ってきたらいちいちオンにしたりとか面倒くさいですよね。そこで、事前に準備しておけばかんたんにアラームをオンにしたりオフにするショートカットを作りましょう。

作成方法
まずはショートカットアプリを開きます。ショートカットアプリを削除してしまった方はダウンロードしてください。
右上の「+」を押して新しくショートカットを作成します。
画面下の検索バーに「メニュー」と入力して「メニューから選択」を選びます。
このような画面になりますね。「メニューから選択、メッセージ:」の後ろに例えば「アラームを」と入力します。下の「1件」「2件」には「オン」「オフ」と設定していきます(文章はお好みで変えてください)。
次に、検索バーに「アラーム」と入力して「アラームを切り替える」を選びます。
このアラームのメニューを長押ししていると動くようになるので、「オン」の下に持っていきます。アラームのメニューは普段セットしているアラームと同じ数作って、「オン」の下に持っていきましょう。
アラームの設定をします。「アラーム” ”をオンに変更」と書いてある空白部分をタップしてオンに切り替えるアラームを選択しましょう。複数アラームの切り替えを作った方は、ここでそれぞれに別のアラームをセットしましょう。
次はオフの場合を作ります。同じくアラームを切り替えるを追加して、アラームメニューを「オフ」の下に長押しして持っていき、アラームの設定をします。「アラーム” ”をオンに変更」と書いてある空白部分をタップしてオフに切り替えるアラームを選択しましょう。
複数アラームの切り替えを作った方は、ここでそれぞれに別のアラームをセットしましょう。さらに、「オン」の部分をタップして「オフ」に切り替えます。
名前をわかりやすいものに変更して、テストしてみましょう。
うまく切り替わっていたら成功です。アラームをオンやオフにすると通知が出ていましたが、切ることもできます。アラームを切り替える項目の最後についている右向き矢印をタップすると「実行時に表示」が出てきます。これをそれぞれオフにしておくと、通知が減ります。
ホーム画面に追加
アラームの切り替えをよく使いたい方はホーム画面に追加しておくと便利です。
ショートカットの青い丸をタップすると「ホーム画面に追加」と出るのでタップしましょう。
ホーム画面で表示したい名前とアイコンに設定して右上の「追加」をタップすれば追加できます。お試しください。
これで設定したアラームをかんたんにオンにしたりオフにしたりできますね。便利なので、ぜひ使ってみてください。


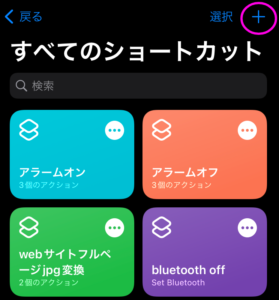
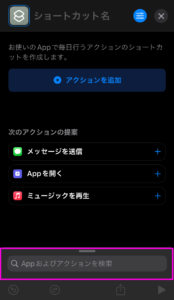
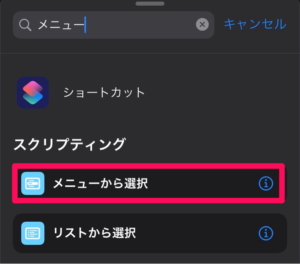
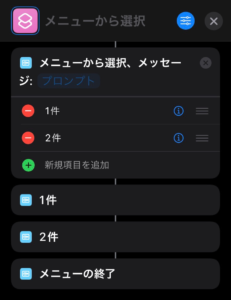
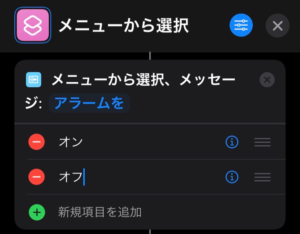
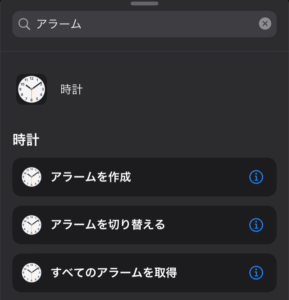
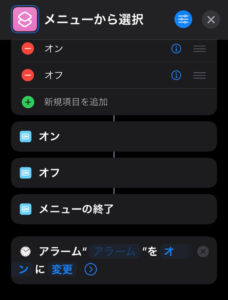
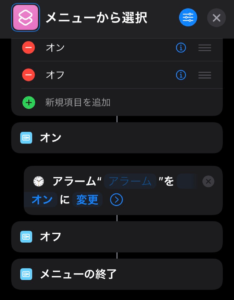
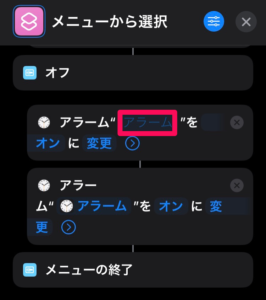
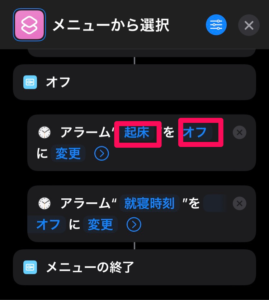
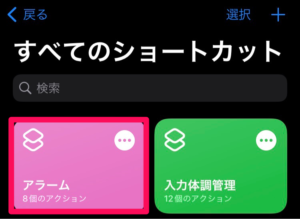
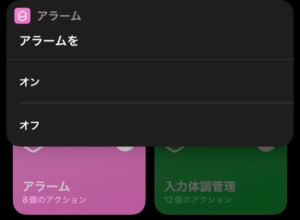
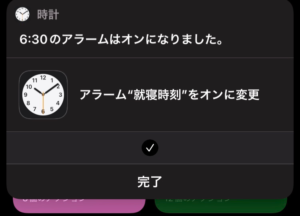
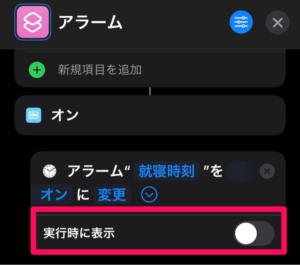
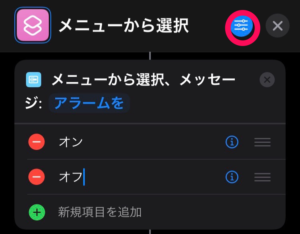
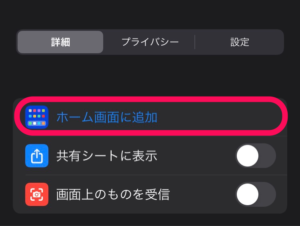
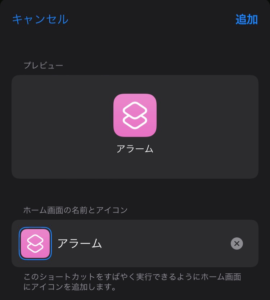


ディスカッション
コメント一覧
まだ、コメントがありません