Windows10とiPhoneのリモートデスクトップについて
Windowsの画面をスマホに表示して操作したかったので、いろいろと調べてみました。

リモートデスクトップとは
PCを遠隔で操作することをリモートデスクトップと呼び、家にあるPCを別の部屋からノートパソコンなどでアクセスして操作するような使われ方をしているようです。
近年のスマートフォンは性能がいいので、そちらからもアクセスできるようになってきているようですね。
また、Windows 10 Homeはアクセス元に設定できないので注意が必要です。
かんたんにできそうな2つの方法を試してみました。
Microsoft リモート デスクトップ
こちらはMicrosoftのアプリを使ってリモートデスクトップする方法です。
基本的には、同じネットワーク内にいないと接続できないようです。
この方法では、アクセス元のPCはロックされるのでPCと同じ画面を見ることはできません。マウスなどの周辺機器も使えないので注意しましょう。
以下からスマホにアプリをダウンロードしておきます。
Windows10側では、設定→システム→リモートデスクトップを選び、「リモートデスクトップを有効にする」を、有効にしておきます。また、この画面の「このPC名を使用してリモートデバイスから接続する」の下のPC名を使うので開いておきましょう。
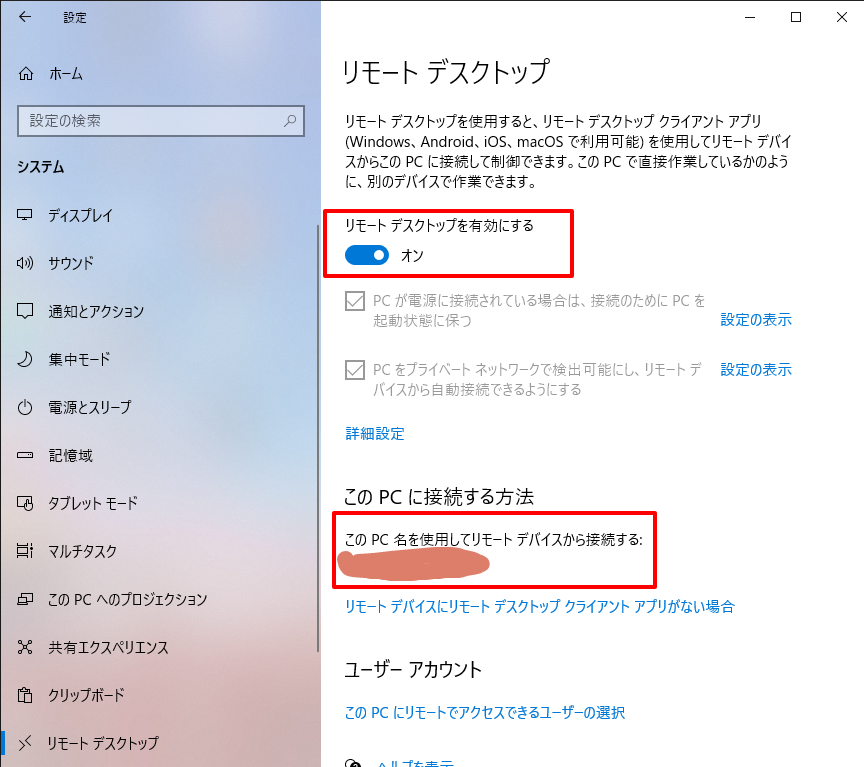
アプリを開き、「+」→「PCの追加」をタップして接続先を追加します。
PC名の欄に、先ほどのPC名を入力しましょう。
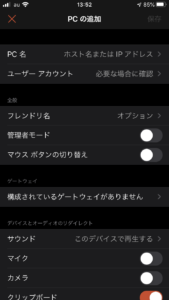
他の細かい設定は置いておき、一度保存してリモートできるか確認しましょう。
PC名のアイコンをタップし、ユーザーアカウントを入力して続行をタップすると、接続されます。
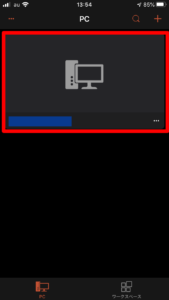
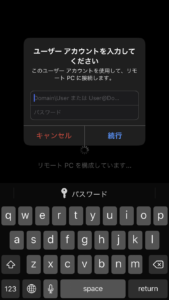
画面上部の真ん中のアイコンをタップすると、切断できたり、マウスカーソルの操作方法を切り替えられます。
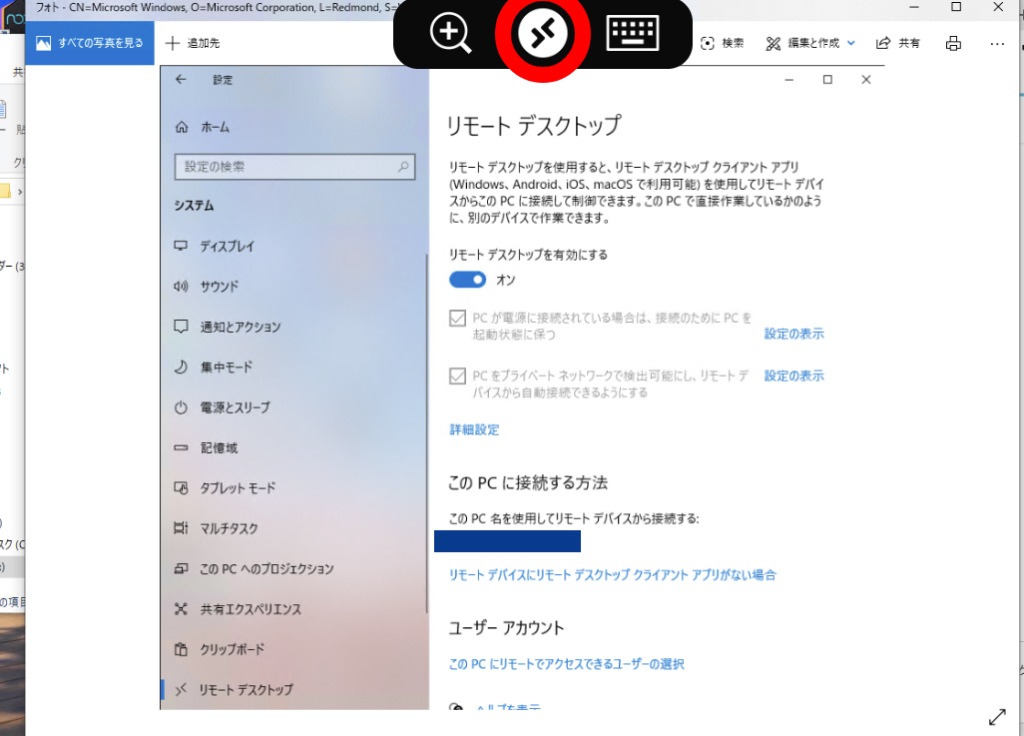
Chrome リモート デスクトップ
こちらは、Google Chromeがインストールされていて、Googoleアカウントを保有していないと使えない方法です。
Microsoftのアプリと違い、PCの画面はロックされないのでマウスやキーボードも使えます。
Windows10側では、Google Chromeを開いてアドレスバーに「remotedesktop.google.com/access 」を入力して開いたページからリモートアクセスの設定をダウンロードします。
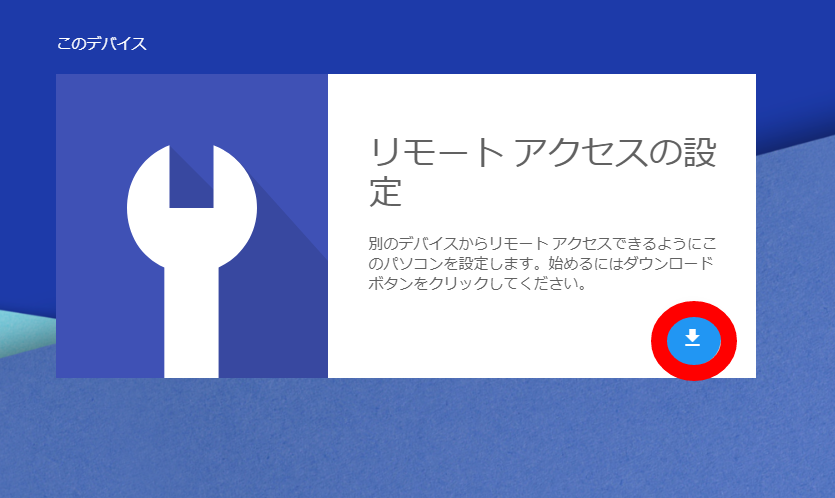
拡張機能の「Chrome Remote Desktop」をChromeに追加します。
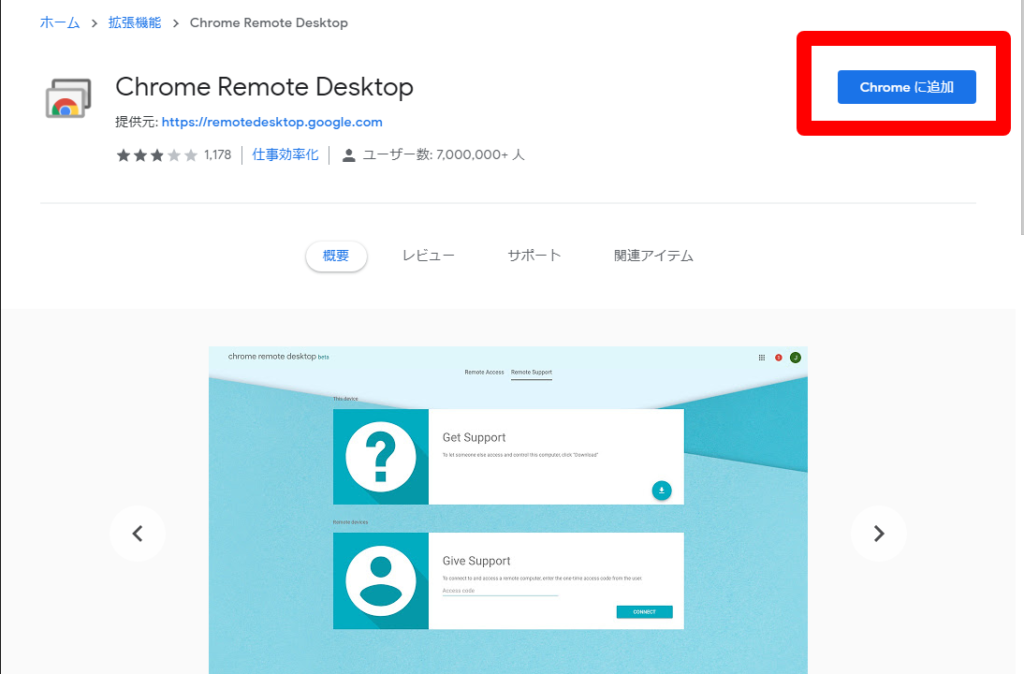
パソコンの名前を入力します。
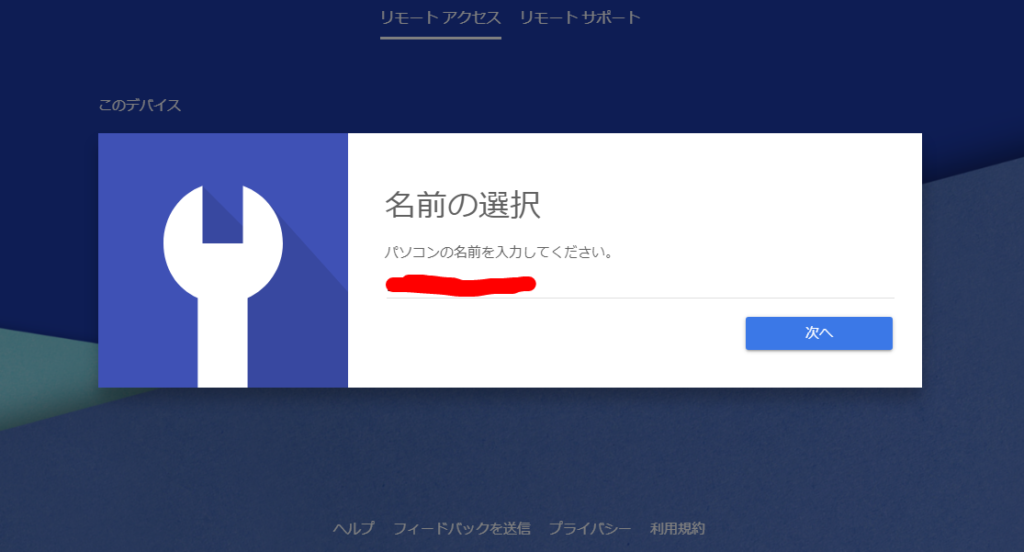
任意のPINコードを入力します。
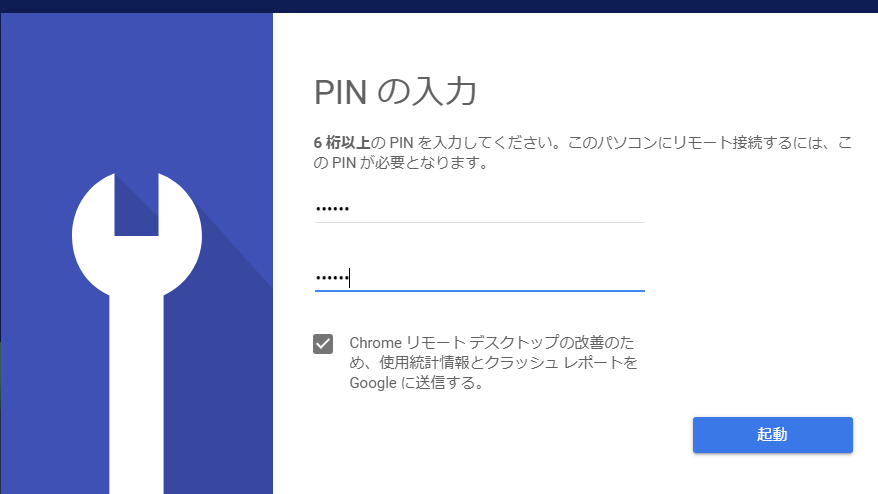
アプリでは、Googleアカウントにログインすると、PC名が表示されます。
タップするとPINコード入力を求められるので、先ほどのコードを入力します。
接続完了です。

切断するには、アプリ側はバーガーメニューをタップすると「切断」があります。
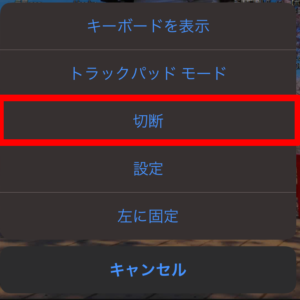
PC側でも、「 remotedesktop.google.com/access 」にアクセスしてPC名の右隣のゴミ箱のマークをクリックすると、リモート接続の設定を削除することができます。
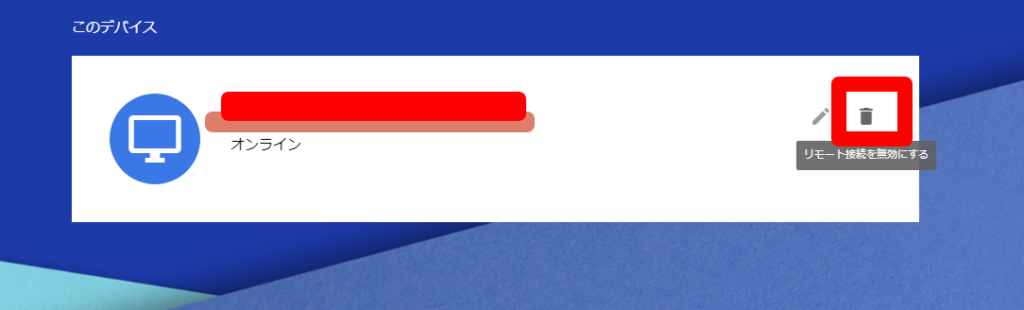
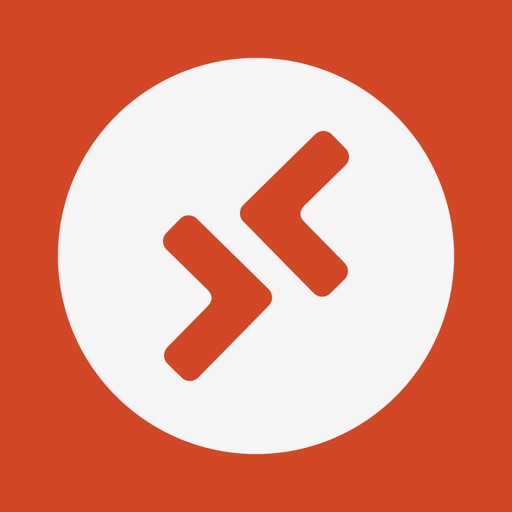






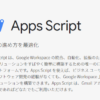
ディスカッション
コメント一覧
まだ、コメントがありません