【Windows 10】ワンクリックで解像度変更できるようにする
とある事情からワンクリックでWindows 10の解像度を変更出来たら便利だなと思って調べて、うまく作成できたのでまとめました。
batファイル、ps1ファイルを作成する
まずは、ダブルクリックで解像度変更を実行するファイルを作ります。自分用に2種(1600-900、1920-1080)の解像度を行き来できるようにします。
以下のサイト、Microsoftのスクリプトセンターから、Set-ScreenResolutionというスクリプトをコピーしてきます。
メモ帳などのテキストエディタで同じフォルダに、4つファイルを作成します。
- 1600-900.ps1
- 1600-900.bat
- 1920-1080.ps1
- 1920-1080.bat
中身は以下です。
(Set-ScreenResolutionのスクリプト)
Set-ScreenResolution -Width 1600 -Height 9001920-1080.ps1は上記のwidthの値とheightの値を1920と1080に変更するだけです。
powershell -NoProfile -ExecutionPolicy Unrestricted .\1600-900.ps11920-1080.batは上記の1600-900.ps1を1920-1080.ps1に変更するだけです。
この時点で既にbatファイルをダブルクリックすると解像度が変更されます。
タスクバーに登録する
タスクバーに登録したいbatファイルを右クリックしてショートカットの作成をクリック。
このままではbatファイルのショートカットをタスクバーに登録できませんので、細工をします。
先ほど作ったショートカットを右クリックしてプロパティを表示させ、ショートカットタブを開きます。
リンク先の先頭に「cmd /c」を追加します。(cmdと/cの間と/cの後ろには半角スペース)
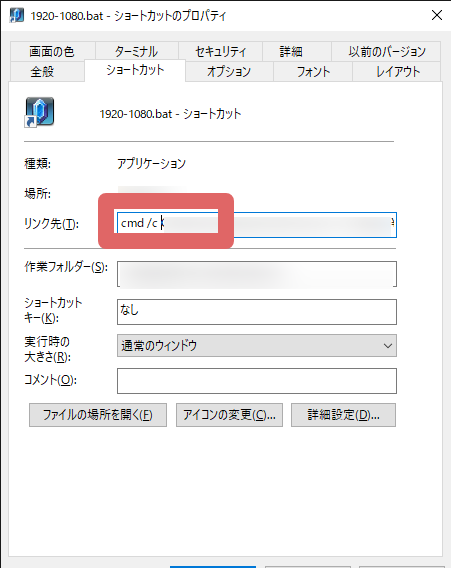
これでタスクバーに登録できるようになりました。
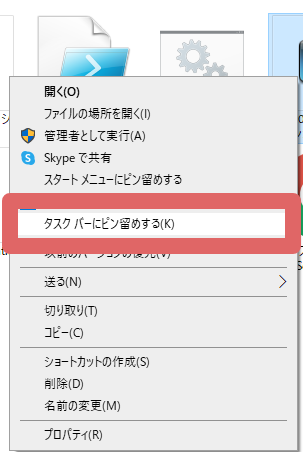
アイコンを変更して使いやすくする
このままでもいいのですが、今回2種類のファイルを作成していて紛らわしいので、用途に合わせてアイコンを設定しておくと見た目でもわかりやすくて便利です。
ショートカットを右クリックしてプロパティを表示して、ショートカットタブの「アイコンの変更」をクリックします。
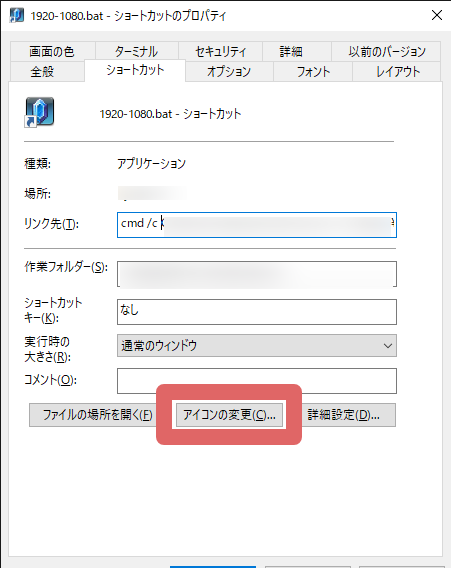
初期画面ではWindowsにもともとあるアイコンが表示されます。今回は用意しておいたので、参照から.icoファイルを選択しています。
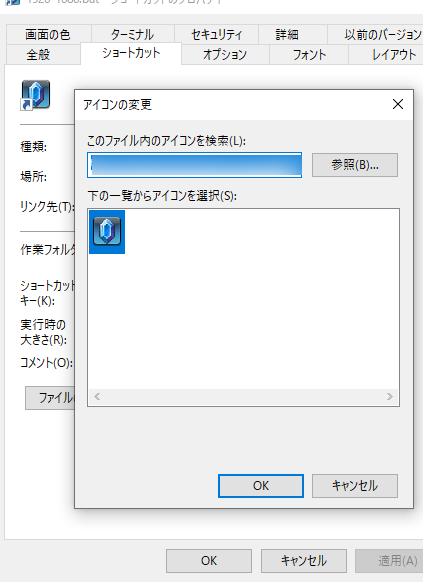
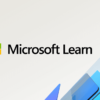

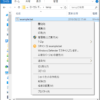
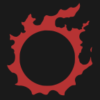


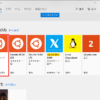
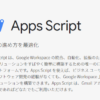
ディスカッション
コメント一覧
まだ、コメントがありません