【GAS】スプレッドシートにGmailからスクレイピング~トリガー設定~【第10回】
前回までで、スプレッドシートとGASの中身の文章は完成しました。今回は、トリガーを設定して、時間で勝手に動作するようにしていきます。
目次
- 【GAS】スプレッドシートにGmailからスクレイピング~メールを検索して件名を表示~【第1回】
- 【GAS】スプレッドシートにGmailからスクレイピング~本文からデータを抜き出して表示~【第2回】
- 【GAS】スプレッドシートにGmailからスクレイピング~抜き出したデータの整理と関数化~【第3回】
- 【GAS】スプレッドシートにGmailからスクレイピング~日付データと配列化とソート~【第4回】
- 【GAS】スプレッドシートにGmailからスクレイピング~GmailIDと各データ取得~【第5回】
- 【GAS】スプレッドシートにGmailからスクレイピング~スプレッドシートの用意~【第6回】
- 【GAS】スプレッドシートにGmailからスクレイピング~スプレッドシートへの書き込み~【第7回】
- 【GAS】スプレッドシートにGmailからスクレイピング~重複しないようにする~【第8回】
- 【GAS】スプレッドシートにGmailからスクレイピング~GASでセルに関数を入れる~【第9回】
- 【GAS】スプレッドシートにGmailからスクレイピング~トリガー設定~【第10回】
今回やること
トリガーの設定です。
脳トレのメールは1日1回、AM9:00頃届きます。時間は決まっているので、トリガーも設定しやすいです。
トリガーの設定
GASを開いて、左側の時計のアイコンをクリックすると、トリガーの画面が開きます。「トリガーを追加」をクリックしましょう。
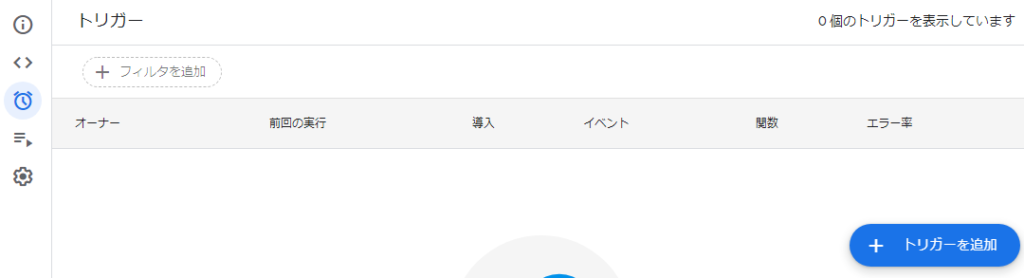
トリガーの編集画面が開きます。実行する関数や、イベントのソースなどを設定していきます。今回は、「時間主導型」、「日付ベースのタイマー」で、午前9時ごろにメールがくるので確実にメールが来ている時間帯の「午前10時~11時」に設定しました。右下の保存でトリガーを保存します。
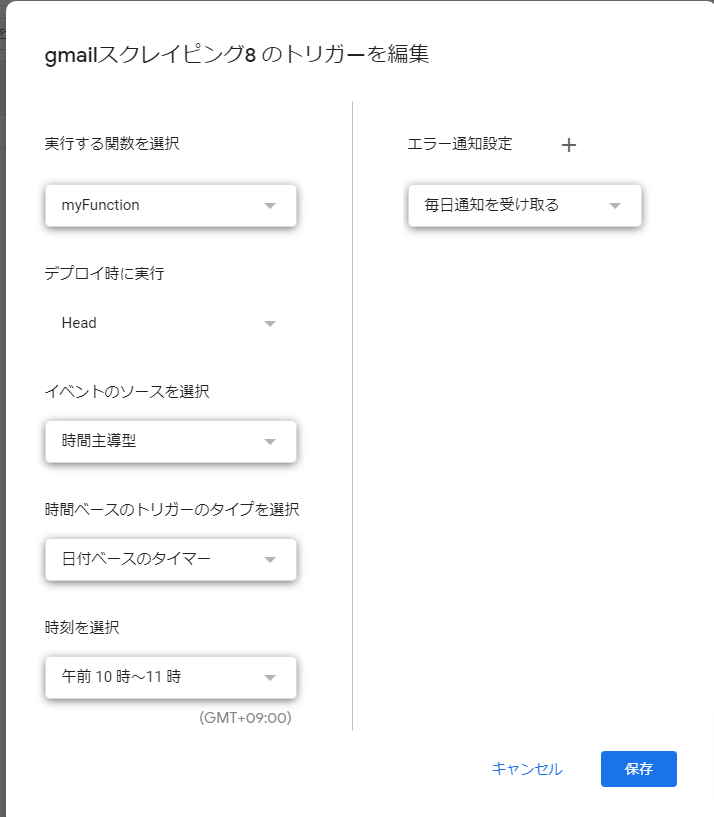
翌日の10時過ぎ頃に、トリガーがちゃんと動いているか確認してみたところ、以下のように実行時間が記録されて、スプレッドシートにもきちんと記録されていました。
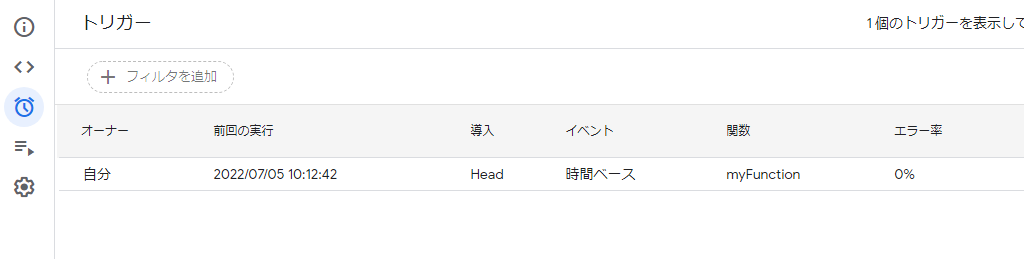
最後に
これで、自動で時間になったらGmailからスクレイピングをしてくれるGASが完成しました。
GASはPCの電源を入れていなくても動いてくれるのでとても便利です。ぜひ活用してみてください。
また、プログラミングに関しては素人なのでコードをもっと短くできるとかもっと簡単にできるかと思いますが、独学ですのでご容赦ください。




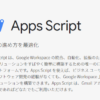
ディスカッション
コメント一覧
まだ、コメントがありません